Asus TUF-AX5400 Dual Band WiFi 6 Router User Guide
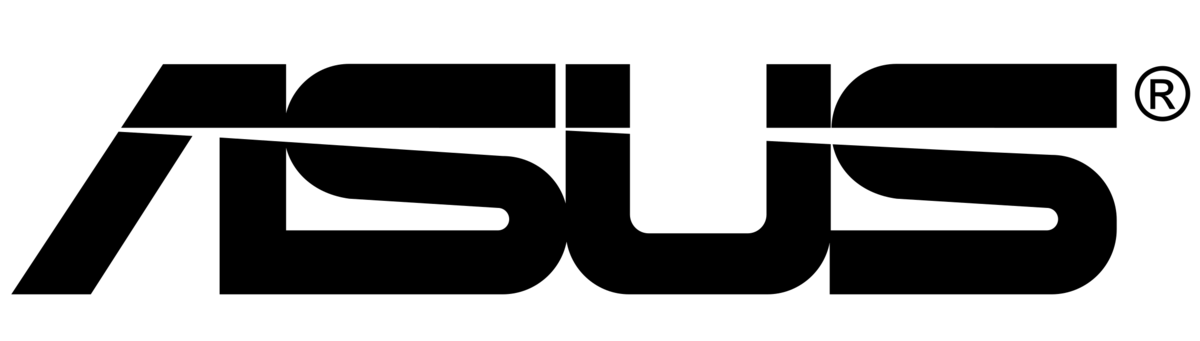
ASUS TUF-AX5400 Dual Band WiFi 6 Router

Package contents
- TUF-AX5400 Wireless Router
- AC adapter
- Network cable (RJ-45)
- Quick Start Guide
A quick look at TUF-AX5400
| WAN (Internet) LED | Power button |
| LAN 1 ~ 4 LEDs | USB 3.2 Gen 1 port |
| 5GHz LED | LAN 1 ~ 4 ports |
| 2.4GHz LED | WAN (Internet) port |
| Power LED | WPS button |
| Power (DC-IN) port | Reset button |
Position your wireless router
For optimal wireless transmission between the wireless router and connected wireless devices, ensure that you:
- Place the wireless router in a centralized area for maximum wireless coverage for the network devices.
- Keep the wireless router away from metal obstructions and away from direct sunlight.
- Keep the wireless router away from 802.11g or 20MHz only Wi-Fi devices, 2.4GHz computer peripherals, Bluetooth devices, cordless phones, transformers, heavy-duty motors, fluorescent lights, microwave ovens, refrigerators, and other industrial equipment to prevent signal interference or loss.
- Always update to the latest firmware. Visit the ASUS website at http://www.asus.com to get the latest firmware updates.
- To ensure the best wireless signal, orient the six non-detachable antennas as shown in the drawing below.
NOTES: Use only the adapter that came with your package. Using other adapters may damage the device.
Specifications:
| DC Power adapter | DC Output: +12V with 2.5A current | ||
| Operating Temperature | 0~40oC | Storage | 0~70oC |
| Operating Humidity | 50~90% | Storage | 20~90% |
Preparing your modem
- Unplug the power cable/DSL modem. If it has a battery backup, remove the battery.
NOTE: If you are using DSL for the Internet, you will need your username/password from your Internet Service Provider (ISP) to properly configure the router.
- Connect your modem to the router with the bundled network cable
- Power on your cable/DSL modem
- Check your cable/DSL modem LED lights to ensure the connection is active.
Setting up your TUF-AX5400
You can set up your router via a wired or wireless connection.
A. Wired connection
- Plug your router into a power outlet and power it on. Connect the network cable from your computer to a LAN port on your router.
- The web GUI launches automatically when you open a web browser. If it does not auto-launch, enter http://router.asus.com.
- Set up a password for your router to prevent unauthorized access.
B. Wireless connection
- Plug your router into a power outlet and power it on.
Connect to the network with the SSID shown on the product label on the backside of the router. For better network security, change to a unique SSID and assign a password.
Wi-Fi Name (SSID): ASUS_XX
XX refers to the last two digits of the 2.4GHz MAC address. You can find it on the label on the back of your router
You can choose either the web GUI or ASUS Router app to set up your router.
a. Web GUI Setup
- Once connected, the web GUI launches automatically when you open a web browser. If it does not auto-launch, enter http://router.asus.com.
- Set up a password for your router to prevent unauthorized access.
b. App Setup
Download ASUS Router App to set up your router via your mobile devices.
- Turn on Wi-Fi on your mobile devices and connect to your router’s network.
- Follow ASUS Router App setup instructions to complete the setup.
Remembering your wireless router settings
- Remember your wireless settings as you complete the router setup.
Router Name: Password: 2.4 GHz network SSID: Password: 5GHz network SSID: Password: FAQ
- Where can I find more information about the wireless router?
- Technical support site: https://www.asus.com/support
- Customer hotline: refer to the Support Hotline section in this Quick Start Guide
- Where can I find more information about the wireless router?