Canon TR7000 Series All-In-One Color Wireless Bluetooth Inkjet Printer User Guide
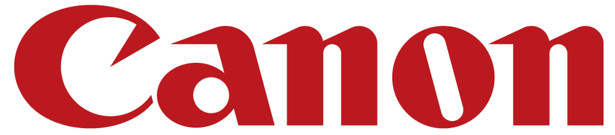
Getting Started
Read Safety and Important Information(addendum) first.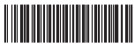
QT636V01
Holding the Printer
Setting Up the Printer
https://ij.start.canon/TR7020
or scan the code with your mobile device
For users without an Internet-connected environment, follow the instructions below.
Box Contents
- FINE Cartridges
- Power Cord
- Safety and Important Information
- Getting Started (this manual)
Removing Packing Materials
- Remove and dispose of any packing materials and orange tape.
- Open the scanning unit/cover, remove and dispose of the orange tape and protective material inside.
- Close the scanning unit/cover.
- Open the scanning unit/cover fully and then close it.
Turning on the Printer
- Connect the power cord.
- Press the ON button.
- Use the
Setting Up the Printer
Installing the FINE Cartridges
- Open the scanning unit/cover.
Do not touch the FINE cartridge holder until it stops moving. - Pinch and open the ink cartridge locking cover on the left-hand side.
- Remove the Color FINE cartridge from the container and remove the protective tape.
• Do not touch the areas shown in the figure. Otherwise, the printer may not print correctly. - Set the Color FINE cartridge in the FINE cartridge holder.
- Push down the ink cartridge locking covers firmly until it snaps into place to close it completely.
- Repeat steps 2 to 5 and install the Black FINE cartridge as well, on the right-hand side.
- Close the scanning unit/cover.
- The printer will start initializing.
Loading Paper
- Press the OK button.
- Remove the cassette from the printer.
- Slide apart the paper guides.
- Load paper.
• Place the paper against the front paper guide, and align the right paper guide to the width of the paper. - Replace the cassette.
- Pull out the paper output tray.
- Press the OK button.
- Check that the following screen appears.
If you will use the printer without connecting any other devices, the setup is now complete.
Select the connection method that best matches how you will use the printer.
- To use the printer without connecting to any other devices
- To use the printer connecting to a computer or smartphone
What device are you connecting to?
-a Connecting to a Computer
If you are using multiple computers, perform these steps on each computer.
- Access the Canon website from your computer.
- Select
- Enter your printer’s model name and click Go.
- Click Start.
- Click (B) Connecting to a Computer/ Smartphone.
The following steps are for Windows users. - Click Download.
- Run the downloaded file.
- Click Start Setup.
- Follow the on-screen instructions.
• These operations may take some time.
• To connect to a smartphone as well, see “6-b. Connecting to a Smartphone” on page 5.
-b Connecting to a Smartphone
If you are using multiple smartphones, perform these steps on each smartphone.
1. Install the “Canon PRINT Inkjet/SELPHY” app on your smartphone.
- Search for “Canon PRINT” in App Store, or Google Play.
- Access the Canon website to download the app.
2. Open the installed app, and follow the on-screen instructions in the app to add your printer.
Once you have added your printer, you can print from your smartphone to print photos, see “Loading Photo Paper” on page 6.
Loading Photo Paper
Photo paper can only be loaded in the rear tray.
- Open the rear tray cover and extend the paper support.
- Open the feed slot cover and slide the right-hand side paper guide to the far right.
- Load several sheets of photo paper with the print side facing up.
- Align the paper guide to the paper and then close the feed slot cover.
- Follow the on-screen instructions to set information for the loaded paper.
Copying
- Turn on the printer.
- Load Letter or A4 size plain paper.
- Open the document cover and place the document face down on the platen. Align the document with the alignment mark (
- Close the document cover.
- Press the OK button.
- Select Copy settings, and then press the OK, button.
- Specify print settings using the {
- Press the Start button.
How-To Video Library
Videoteca sobre procedimientos
RMC (Regulatory Model Code): K10516
From your browser
QT6-3656-V01 XXXXXXXX © CANON INC. 2021 PRINTED IN XXXXXXXX