Acer CP314-1H Chromebook Spin Laptop User Manual

© 2021. All Rights Reserved.
Acer Chromebook Spin 314
Covers: CP314-1H / CP314-1HN
This manual contains proprietary information that is protected by copyright laws. The information contained in this manual is subject to change without notice. Some features described in this manual may not be supported depending on the Operating System version. Images provided herein are for reference only and may contain information or features that do not apply to your computer. Acer Group shall not be liable for technical or editorial errors or omissions contained in this manual.
Model number: _____________________________________________
Serial number: _____________________________________________
Date of purchase: ___________________________________________
Place of purchase: __________________________________________
ENVIRONMENT
Temperature:
– Operating: 5 °C to 35 °C
– Storage: -20 °C to 60 °C
Humidity (non-condensing):
– Operating: 20% to 80%
– Storage: 20% to 60%
Your Acer Chromebook tour
Front view
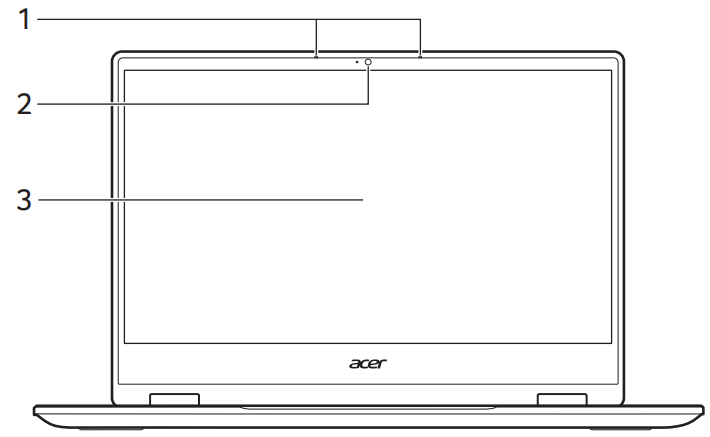
# |
Icon | Item | Description |
| 1 | Microphone | Internal microphone for sound recording. | |
| 2 | Webcam | Web camera for video communication. A light next to the webcam indicates that the webcam is active. | |
| 3 | Touchscreen | Displays computer output, supports multi-touch input. |
Keyboard view
# |
Icon | Item | Description |
| 1 | Speakers | Deliver stereo audio output. | |
| 2 | Keyboard | For entering data into your computer. | |
| 3 | Touchpad/click button | Touch-sensitive pointing device which functions like a computer mouse. Pressing down anywhere on the pad functions as the left button of a mouse. Pressing down anywhere with two fingers functions like the right button of a mouse. |
Function keys
The Chromebook uses function keys or key combinations to access some hardware and software controls, such as screen brightness and volume. The dedicated function keys each have a specific function.
| Icon | Function | Description |
| Previous | Go to the previous page. | |
| Reload | Reload the current page. | |
| Full-screen | Open the page in full-screen mode. | |
| Next window | Switch to the next window. | |
| Screenshot | Takes screenshot. | |
| Brightness down | Decreases the screen brightness. | |
| Brightness up | Increases the screen brightness. | |
| Mute | Turns off audio output. | |
| Volume down | Decreases the volume. | |
| Volume up | Increases the volume. | |
| Lock screen | Locks the screen. | |
| Launcher | Launch the Apps panel. |
Common keyboard shortcuts
You can use shortcuts to complete some tasks more quickly.
| Keyboard shortcuts | Description |
| Ctrl + |
Takes screenshot. |
| Alt + |
Toggles caps lock. |
| Alt + |
Projects your screen. |
Note: For a complete list of keyboard shortcuts, press Ctrl + Alt + /
Touchpad
The built-in touchpad is a pointing device that senses movement on its surface. This means the cursor responds as you move your fingers across the surface of the touchpad.
| Action | Gesture |
| Click | Press down on any part of the touchpad. |
| Two-finger tap (or alt-click) | Tapping the touchpad with two fingers or pressing (and holding) Alt on the keyboard and tapping the touchpad with one finger both equal a “right-click” on a computer mouse. |
| Two-finger swipe | Place two fingers on the touchpad and move them up and down to scroll vertically, left and right to scroll horizontally. |
| Drag and drop | Select the item you want to move with one finger. With a second finger, move the item. Release both fingers to drop the item. (This gesture works for files, not windows or icons.) |
Left view
| # | Icon | Item | Description |
| 1 | USB Type-C port with DC-in | Connects to the provided USB Type-C power adapter and to USB devices with a USB Type-C connector. Supports DisplayPort™ over USB-C™. | |
| 2 | USB port | Connects to USB devices. | |
| 3 | Headset/speaker jack | Connects to audio devices (e.g., speakers, headphones), or a headset with a microphone. | |
| 4 | MicroSD card slot | Insert a microSD card into this slot. | |
| 5 | Power button | Turns the computer on and off. | |
| Battery indicator | Indicates the computer’s battery status. Charging: The light shows amber when the battery is charging. Fully charged: The light shows blue when in AC mode. |
USB 3.2 Gen 1 information
- USB 3.2 Gen 1 compatible ports are blue.
- Compatible with USB 3.2 Gen 1 and earlier devices.
- For optimal performance, use USB 3.2 Gen 1-certified devices.
- Defined by the USB 3.2 Gen 1 specification (SuperSpeed USB).
USB Type-C information
USB 3.2 Gen 1 with transfer speeds up to 5 Gbps.
- Supports DisplayPort™ audio/video output.
- Delivers up to 3 A at 5 V DC for USB charging.
- DC-in requires a power adapter or power source providing 65 W at 5~20 V.
For optimal performance, please use a certified Acer power adapter or USB Power Delivery device.
Right view
| # | Icon | Item | Description |
| 1 | +/- |
Volume control key | Adjusts the system volume. |
| 2 | USB port | Connects to USB devices. | |
| 3 | HDMI port | Supports high-definition digital video connections. | |
| 4 | Kensington lock slot | Connects to a Kensington-compatible security lock. |