Epson EcoTank L6490 Printer User Guide
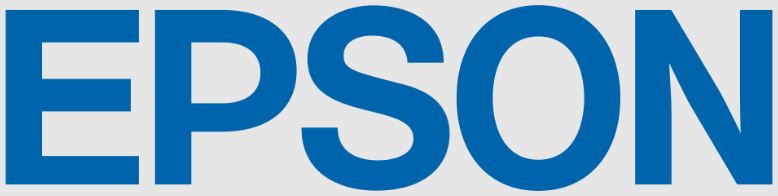
EPSON EcoTank L6490 Printer

IMPORTANT: Before using this product, make sure you read these instructions and the safety instructions in the online User’s Guide.
Important Safety Instructions:
When using telephone equipment, you should always follow basic safety precautions to reduce the risk of fire, electric shock, and personal injury, including the following:
- Do not use the Epson® product near water.
- Always keep this guide handy.
- Avoid using a telephone during an electrical storm. There may be a remote risk of electric shock from lightning.
- Do not use a telephone to report a gas leak in the vicinity of the leak.
Caution: To reduce the risk of fire, use only a No. 26 AWG or larger telecommunication line cord.
Unpack
Make sure you keep the box shown above for use when transporting the printer.
Caution: Do not lift the product by gripping the scanner unit. Make sure you lift using the handholds on the bottom of the product.
Note: Do not open the ink bottles until you are ready to fill the ink tanks. The ink bottles are vacuum-packed to maintain reliability.
- Lift the printer cover until it clicks into place.
- Remove all protective materials from the product.
Caution: Do not touch the flat white cable, translucent film, or ink tubes. - Close the printer cover.
Note: Do not connect the power cord yet.
Fill ink tanks
Warning: Keep the ink bottles out of the reach of children and do not drink the ink.
Caution: This product requires careful handling of ink. If ink spills, wipe it off immediately with a damp towel to avoid permanent stains. If ink gets on your clothes or belongings, it may not come off.
Note:
- Epson cannot guarantee the quality or reliability of third-party ink.
- Use the ink bottles included with the printer to set up the product. Part of the ink will be used to charge the print head. These bottles will print fewer pages compared with replacement ink bottles.
- The included ink bottles are designed for reliable printer setup and cannot be resold.
Epson recommends the use of Genuine Epson 524 pigment inks. The use of any other inks may cause damage not covered by the warranty, particularly if they are not pigment. Epson cannot guarantee that non-Epson 524 inks are pigment, even if labeled as compatible.
- Open the ink tank cover, then open the cap for the black ink tank.
Note: Refer to the color-coded sticker on the ink tank unit to identify the color of each tank. - Unpack the black (BK) ink bottle. Hold the ink bottle upright and slowly turn the bottle cap to remove it.
Caution: Do not shake or squeeze the ink bottle. Do not touch the top of the ink bottle after its cap is removed. - Insert the ink bottle into the filling port.
Note: Do not force the bottle into position; each bottle is keyed for each color. - Wait for the ink to fill the tank. Do not squeeze the bottle or allow it to contact any other surface.
Note: Ink flows into the tank and stops automatically when the ink is filled to the upper line. If ink does not flow from the bottle, lift and reinsert the bottle. - When the ink tank is full, remove the ink bottle and securely close it with the cap. If any ink remains in the bottle, store it for later use.
Note: Do not leave the ink bottle inserted; otherwise the bottle may be damaged or ink may leak. - Close the black ink tank cap.
- Repeat the previous steps for the other colors.
- Close the ink tank cover.
- Connect the power cord to the back of the product and to an electrical outlet.
Caution: Do not connect to your computer yet. - Press the power button to turn on the product.
Note: If an error message appears, turn off the product and check that no protective material has been left inside the product. - Select your language, country, date, and time settings.
Note: You can change these settings later using the product’s control panel. For more information, see the online User’s Guide.
Follow steps 12 and 13 to continue ink charging. - When the message to see the Start Here sheet appears on the LCD screen, press and hold the help button for 5 seconds.
- When the ink confirmation message appears on the LCD screen, select Done to start charging the ink. Ink charging takes approximately 11 minutes. A message appears when ink charging is complete.
Caution: Do not unplug or turn off the product, lift the printer cover, or load paper while the product is charging or you’ll waste ink.
Note: After some ink is used for charging, the rest is available for printing. - Follow the on-screen instructions to adjust the print quality.
Note: You need to load paper before you can adjust the print quality. See “Load paper” for details.
Load paper
See the online User’s Guide for information about loading capacity, available paper types and sizes, loading envelopes, and using the rear paper feed slot or ADF.
- Make sure the product is done charging the ink. Open the paper cassette cover and pull out the paper cassette until it stops.
- Slide the side edge guides all the way out.
- Insert paper with the printable side down and slide the edge guides against the paper, but not too tightly.
- Keep the cassette flat as you insert it all the way and then close the paper cassette cover.
Note: Make sure the paper is loaded against the front of the cassette. - Select the paper settings on the product’s control panel.
Connect the fax line
- Connect a phone cord to a telephone wall jack and to the LINE port on your product. See the online User’s Guide for more information.
- Select Proceed on the LCD screen to set up the fax, or select Set Up Later to set it up later.
Install software
Note:
- If you are using a Mac or your computer does not have a CD/DVD drive, an Internet connection is required to obtain the product software.
- To print from a Chromebook™, go to www.latin.epson.com/support/chromebookprint for instructions.
- Make sure the product is NOT CONNECTED to your computer.
Windows®: If you see a Found New Hardware screen, click Cancel and disconnect the USB cable. - Insert the product CD (Windows only) or download and run your product’s software package. For the latest software, visit www.latin.epson.com/support/L6490.
- Follow the instructions on the computer screen to run the setup program.
- When you see the Select Your Connection screen, select one of the following:
- Wireless connection
In most cases, the software installer automatically attempts to set up your wireless connection. If setup is unsuccessful, you may need to enter your network name (SSID) and password. - Direct USB connection
Make sure you have the USB cable ready. - Wired network connection
Make sure you have an Ethernet cable (not included)
- Wireless connection
Mobile printing
Connect wirelessly from your smartphone, tablet, or computer. Print documents and photos from across the room or around the world:
- Print directly from your Android™ (v4.4 or later) device*. Simply connect your printer and device to the same network and tap the menu icon to select the print option.
- Turn your mobile device into an intuitive, easy-to-use printing and scanning control center with Epson Smart Panel®. Download the app from your mobile device’s app store.
- Print from wherever you are, next to your printer or remotely, with Epson Connect™. Learn more at www.latin.epson.com/connect
* May require the Epson Print Enabler or Mopria Print Service app from Google Play™.
Any problems?
Network setup was unsuccessful.
- Make sure you select the right network name (SSID).
- Restart your router (turn it off and then on), then try to connect to it again.
- If you see a firewall alert message, click Unblock or Allow to let setup continue.
- If your network has security enabled, make sure you enter your network password (WEP key or WPA passphrase) correctly. Be sure to enter your password in the correct case.
- Print a network connection report to identify network problems and solutions. See your online User’s Guide for instructions.
- The printer can only connect to a network that supports 2.4 GHz connections. If your router offers both 2.4 GHz and 5 GHz connections, make sure 2.4 GHz is enabled.
There are lines or incorrect colors in my printouts.
Run a nozzle check to see if there are any gaps in the printout. Then clean the print head, if necessary. See the online User’s Guide for more information.
The product’s screen is dark.
Make sure your product is turned on and touch the LCD screen to wake it from sleep mode.
Setup is unable to find my product after connecting it with a USB cable.
Make sure your product is on and securely connected.
Any questions?
Windows: Click the icon on your desktop or Apps screen to access the online User’s Guide.
Mac: Click the icon in Applications/Epson Software/Guide to access the online User’s Guide.
If you don’t have a User’s Guide icon, go to the Epson website, as described in “Technical support”.
Technical support
Visit www.latin.epson.com/support/L6490 to download drivers, view manuals, get FAQs, or contact Epson.
You can also speak to a service technician by calling one of these numbers:
| Colombia | 018000-915235 | Panama* | 00-800-052-1376 |
| Bogota | (57 1) 592-2200 | Paraguay | 009-800-521-0019 |
| Costa Rica | 800-377-6627 | Peru | 0800-10-126 |
| Dominican | Lima | (51 1) 418-0210 | |
| Republic* | 1-888-760-0068 | Uruguay | 00040-5210067 |
| Ecuador* | 1-800-000-044 | Venezuela | (58 212) 240-1111 |
| El Salvador* | 800-6570 |
* Contact your local phone company to call this toll-free number from a mobile phone.
If your country does not appear on the list, contact your nearest Epson sales office. Toll or long distance charges may apply.
Need paper and ink?
Ensure brilliant results with Epson specialty and plain papers, engineered specifically for Epson printers. You can purchase them from an Epson authorized reseller. To find the nearest one, visit www.latin.epson.com or contact Epson as described in “Any questions?” on this sheet.
L6490 replacement inks
| Color | Part number |
| Black | T524120-AL |
| Cyan | T524220-AL |
| Magenta | T524320-AL |
| Yellow | T524420-AL |