Epson 111-38-URM-011 KDS USB FW Update User Manual
EPSON 111-38-URM-011 KDS USB FW Update User Manual
Introduction
The Epson Kitchen Display System (henceforth KDS) is preferably updated using the KDS Utility. However, an alternate update method using a USB flash drive can be employed as fallback if required, and is typically faster than with the KDS Utility, albeit at the cost of losing any configuration from the KDs device. This document describes the typical process to set up a USB flash drive for the firmware update.
The same firmware update process is used for printers and controllers (henceforth called display box). Once set up, the USB flash drive can be used to sequentially update multiple devices.
IMPORTANT NOTES:
- Before you proceed, note that updating the KDS using this method erases all configuration from the target device(s). The KDS Utility may be used to re-configure the system.
- There are certain flash drives that may not work with this method and would fail the update process verification step in the procedures. Some models tested include:
a. Kingston DataTraveler 8GB/16GB
b. Transcend JetFlash V70 16GB
c. Axiom Stealth 2 USBFD2 2GB
d. SanDisk Cruzer Dial USB 16GB
e. Misc. brands like AData, Samsung, Verbatim, Sony etc. USB 2.0 flash drives
Process under Microsoft Windows
The following process has been verified under Microsoft Windows 7 and Windows 10. Most failures with the method can be attributed to user permissions (inability to modify USB flash drive) incompatible or corrupted USB flash drives.
Here are the basic instructions for flashing the printer/display box FW:
- Get a USB flash drive of 1GB or more with no contents you care about, as everything on it will be erased.
- Plug the USB flash drive into a Windows PC.
- Run dd_win.exe (provided in the firmware update package)
o Click on “File select…” and browse to the file “usb_boot_image_v26.ubi”
o Click on “Drive select…” and specify the drive letter of the USB stick
o Hit ‘Run’ and wait until completed. - IMPORTANT*** Safely eject the USB flash drive from Windows, then unplug it, wait a few seconds, then plug it back in again.
- Unzip the “KDS Image.zip” file onto the USB flash drive. The final layout of the USB stick should be:
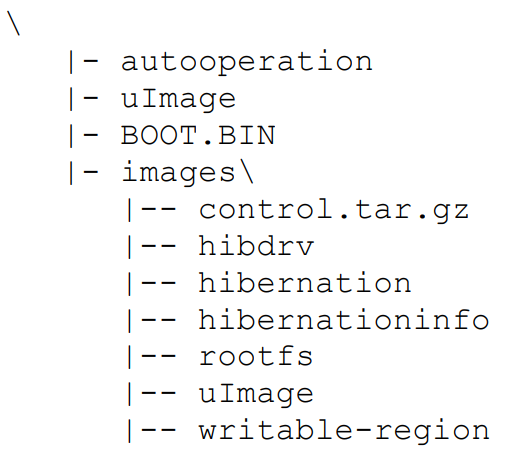
- Eject the USB stick from the PC again.
- Label the USB stick with ‘KDS Image’ to indicate what image is on it in case it is required for other display boxes/printers or in future.
Follow these instructions for each printer/display box that needs to be updated:
- With the printer/display box turned off, plug the USB flash drive into the Interface card at the back.
- Use a pen or paper clip to press the button on the BACK of the printer/display box, and keep it pressed while turning the board on. Keep holding the button down for three or four seconds until the LED near the button goes out.
- The LED light will then show orange for about 45 seconds, and then green for about 5 seconds, then flash orange for about 60 seconds. Once the FW update is complete, the LED will flash green.
- Turn off the printer.
- Remove the USB flash drive from the back.
- Turn the printer/display box back on and wait for it to boot up; the LED on the back turns solid green. The KDS splash screen will show the new FW version on the attached monitor.
- The system should be ready to go.
Process under Mac OS
The following process has been verified under Mac OS 10 and 11. Most failures with the method can be attributed to user permissions (inability to modify USB flash drive) incompatible or corrupted USB flash drives.
Here are the basic instructions for flashing the printer/display box FW:
- Save the firmware update package (which includes the file usb_boot_image_v26.ubi) in the Desktop or Downloads folder.
- Get a USB flash drive of 1GB or more with no contents you care about, as everything on it will be erased. Do NOT plug it in yet.
- On the Mac, open a new terminal (iTerm).
- Type the command “diskutil list” to get the current list of devices.
- Now plug the USB flash drive into the Mac.
- Type the command “diskutil list” again and note the additional device, which is the USB flash drive (e.g. /dev/disk2).
- Type the command “diskutil unmountDisk /dev/diskX”, where X is the number from Step 5.
- Type the following command:
sudo dd if=$(find ~ -name usb_boot_image_v26.ubi | head -n 1) of=/dev/diskX bs=1m
(again, substitute the X in the command with the number you learned from Step 5.)
Please note:
The command above will ask for the user (or administrator) password once; this is normal.
The command, when run for the first time, will trigger several pop-up dialogs requesting access to some folders. See Figure 3.1.
The command will output several lines with the text “Operation not permitted” when trying to search certain inaccessible folders; this is normal.
Figure 3.1: Mac OS pop-ups requesting user permission to access some folders. - IMPORTANT: Safely eject the USB stick from the Mac, then unplug it, wait a few seconds, then plug it back in again.
- Unzip the KDS Image.zip file into USB stick. This means the final layout for the USB stick should be:
- Eject the USB stick from the Mac again.
- Label the USB stick with ‘KDS Image’ to indicate what image is on it in case it is required for other display boxes/printers or in future.
Follow these instructions for each printer/display box that needs to be updated:
- With the printer/display box turned off, plug the USB flash drive into the Interface card at the back.
- Use a pen or paper clip to press the button on the BACK of the printer/display box, and keep it pressed while turning the board on. Keep holding the button down for three or four seconds until the LED near the button goes out.
- The LED light will then show orange for about 45 seconds, and then green for about 5 seconds, then flash orange for about 60 seconds. Once the FW update is complete, the LED will flash green.
- Turn off the printer.
- Remove the USB flash drive from the back.
- Turn the printer/display box back on and wait for it to boot up; the LED on the back turns solid green. The KDS splash screen will show the new FW version on the attached monitor.
- The system should be ready to go.
This page intentionally left blank.