Epson 111-38-URM-005 KDS User Manual
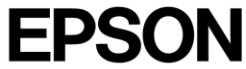
111-38-URM-005
KDS Troubleshooting
User Manual
Overview
This is a troubleshooting guide that can be consulted if the Epson KDS does not work as expected. If the troubleshooting suggestions are performed and the issue is not resolved then Epson should be contacted for technical support.
Terminology
KDS – Kitchen Display System
POS – Point of Sale
Chit – The print job typically sent to kitchen printers with the items to cook/prepare. prepare.
KDS Software
This document applies to the following versions:
KDS Firmware v2.30 or above KDS Windows Configuration Utility v2.3.1.0 or above
The KDS Firmware version can be referenced on KDS station power up on the splash screen:
KDS Software
This document applies to the following versions:
KDS Firmware v2.30 or above
KDS Windows Configuration Utility v2.3.1.0 or above
The KDS Firmware version can be referenced on KDS station power up on the splash screen:

Stuck on Startup
On power up if the KDS is stuck on the startup screen (with Epson logo) or Loading Order History, this means that it is not configured properly and there are a few causes.
Unconfigured KDS
By default the KDS ships in an unconfigured state with no parser selected.
Solution: The KDS needs to be configured using the KDS Configuration Utility.
Invalid Parser
As of KDS v2.10 all KDS parsers were updated. Parsers need to be at least v2.10.
Solution: Update to the latest parser available for your particular POS. The latest parsers are bundled with the latest version of the KDS Configuration Utility.
Invalid Network Parameters
It is possible that the KDS is stuck on the Loading History Orders screen during startup:
Solution: There is a known issue as of KDS v2.20 caused by invalid network settings for that particular station. Please check the network parameters: IP Address, Mask, and Gateway. Ensure that they are all set properly. If using DHCP, ensure that that the settings are being provided properly by the DHCP server and that the KDS is properly connected to the network.
Orders are not showing up on screen properly
Entire orders are not showing up on screen
Troubleshooting Steps:
- Check that the POS is properly connected to the KDS printer/controller using whichever communication method: ethernet, serial, or USB.
- Check that the correct POS parser has been selected in the Configuration Utility.
- If printing is enabled in the Configuration Utility, verify that the chits are indeed printing. Printing can be enabled for the purpose of troubleshooting this and verifying that the KDS is receiving them.
- Verify that the POS is transmitting the order to the KDS successfully by downloading and checking the Archived Receipts from the KDS station printer/controller web server.
- Verify that the POS is indeed sending the order to the KDS by examining POS errors/logs or analyzing the communication between POS/KDS.
If the correct parser is selected and the chits are being printed/received properly then these chits should be downloaded from the KDS device and Epson contacted for support.
Entire orders intermittently do not show up on screen
Troubleshooting Steps:
- Check the POS connection to the KDS. Check for loose or faulty cabling.
- If printing is enabled in the Configuration Utility, verify that the chits are indeed printing. Printing can be enabled for the purpose of troubleshooting this and verifying that the KDS is receiving them.
- Verify that the POS is transmitting the order to the KDS successfully by downloading and checking the Archived Receipts from the KDS station printer/controller web server.
- Verify that the POS is indeed sending the order to the KDS by examining POS errors/logs or analyzing the communication between POS/KDS.
If the chits are being received properly then these chits should be downloaded from the KDS device and Epson contacted for support.
Parts of orders are not showing on screen properly
This may be a parsing issue due to a certain type of chit or data within the chit. Please download the Archived Receipts from the KDS station printer/controller and take a picture of the display and contact Epson for support.
Items/Orders are not being voided properly
This may be a parsing issue due to a certain type of chit or data within the chit. Please download the Archived Receipts from the KDS station printer/controller and contact Epson for support.
Orders cannot be bumped off
Prep Station – Bump bar – Unable to bump an order
Troubleshooting Steps:
- Verify that the bump bar is connected to the KDS device properly via the USB cable.
- Verify that a touchscreen is not connected to the KDS device.
- Verify that the bump bar is indeed supported by the Epson KDS and that the template is supported.
Prep Station – Touchscreen unable to bump an order/item
Troubleshooting Steps:
- Verify that the touchscreen is connected to the KDS device properly via the USB cable.
- Verify that a bump bar or other USB keyboard device is not connected to the KDS device.
- Verify that the touchscreen model is indeed supported by the Epson KDS.
- Run the on-screen touchscreen calibration and ensure that it is reacting to screen presses.
Expeditor Station – Bump bar – Unable to bump an order
Troubleshooting Steps:
- Verify that the bump bar is connected to the KDS device properly via the USB cable.
- Verify that a touchscreen is not connected to the KDS device.
- Verify that the bump bar is indeed supported by the Epson KDS and that the template is supported.
- Verify that the order is bumped off from all prep stations. Once this is done the order window background on the Expo screen should be painted indicating that the order is now able to be bumped off.
- Orders can be force bumped by pressing the bump key followed by the tile number.
Expeditor Station – Touchscreen – Unable to bump an order
Troubleshooting Steps:
- Verify that the touchscreen is connected to the KDS device properly via the USB cable.
- Verify that a bump bar or other USB keyboard device is not connected to the KDS device.
- Verify that the touchscreen model is indeed supported by the Epson KDS.
- Run the on-screen touchscreen calibration and ensure it is reacting to screen presses.
Station not Printing
Master printer not printing the POS chit
Troubleshooting Steps:
- Verify that the printer has paper and the cover is closed.
- Looking at the printer LEDs, verify that the printer is not in an error state due to paper jam or other. Clear any paper jam and power cycle the printer.
- Verify that the printer has been configured properly to print the incoming POS chit by ensuring the “Print Chit” checkbox is selected for the Master printer:
Station printer not printing label on bump
Troubleshooting Steps:
- Verify that the printer has paper and the cover is closed.
- Looking at the printer LEDs, verify that the printer is not in an error state due to paper jam or other. Clear any paper jam and power cycle the printer.
- There is an on-screen indicator at the top right if the printer is offline which will appear if the cover is open or any other reason. Verify that the message “LOCAL PRINTER IS OFFLINE” is not showing:
- Verify that the printer has been configured properly to print labels on bump by selecting either the “Printer Item on Bump” and/or Print Tile on Bump” checkboxes:
Master printer not printing label on bump
Troubleshooting Steps:
- Verify that the printer has paper and the cover is closed.
- Looking at the printer LEDs, verify that the printer is not in an error state due to paper jam or other. Clear any paper jam and power cycle the printer.
- There is an on-screen indicator at the top right if the master printer is offline which will appear if the cover is open or any other reason. Verify that the message “MASTER PRINTER IS OFFLINE” is not showing:
- Verify that the station has been configured properly to print labels on bump at the POS (master printer) by selecting the “Print Tile on Bump at POS” checkbox:
Multi-Station – Network Connection is Lost
In the Multi-station KDS, all prep stations need to be connected to the Master printer over the LAN (Local Area Network.) If a prep station cannot communicate with the Master printer the following message will be displayed:
Troubleshooting Steps:
- Check the KDS device network cable – ensure it is not faulty.
- Check the KDS device – ensure its network cable is connected properly to the device and the network.
- Check the KDS device network parameters and ensure that they are correct.
- Check the Master printer network cable – ensure it is not faulty.
- Check the Master printer – ensure its network cable is connected properly to the device and the network.
- Check the Master printer network parameters and ensure that they are correct.
- Using the KDS Configuration Utility verify that all devices are configured properly.
- Verify the network meets the KDS requirements as outlined in the KDS Network Requirements manual.
Multi-Station – Update is Done
In the Multi-station KDS, the following message can appear when a station goes down (loses its network connection with the Master printer ) and that station or another station re-establishes its connection to the Master printer:
This message means that the order contents on the screen may have changed or been updated due to a station going down or network interruption. It is an indicator to the operator to check all of the orders on the screen as they may have changed.
This message can appear on the station that loses its network connection with the Master printer. But it can also appear due to another device being power cycled or disconnected from the network. When a KDS station goes down, the order contents of that station will be displayed on all other screens which will cause this message to appear. If that station comes back up then the order contents will revert back to that screen and also cause this message to appear. This message should not appear during regular operation.
Troubleshooting Steps:
- Check all network cabling for any loose connections or faulty wiring.
- Verify the network meets the KDS requirements as outlined in the KDS Network Requirements manual.
Appendix A – Supplemental Documentation
The following documentation should be consulted for more detailed information on the Epson KDS:
- 111-38-URM-008 R2.30 Epson KDS-User Manual
- 111-38-URM-012 R2.30 Epson KDS Parsers-User Manual
- 111-38-URM-001 R2.30 KDS Touchscreen-User Manual
- 111-38-URM-004 R2.30 KDS Network Requirements-User Manual
Appendix B – Supplemental Documentation
If contacting Epson for technical support, we will require complete understanding of the problem and the KDS installation. The following support form should be completed:
- KDS Support Form_v1.1.xlsx
Appendix C – Epson Technical Support
Epson APS (Advanced Product Support) contact # is (562)276-1314.
User Manual
111-38-URM-005 R2.30
Form: F-730-028 v1.00