Sony PY7-16813Y Xperia XZ Smartphone User Manual
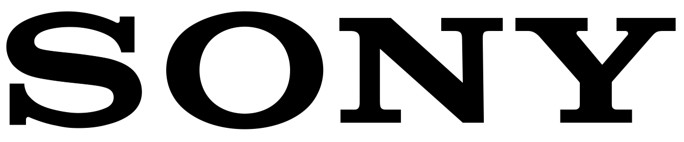
Basic Manual

Check “Online Manual” (Japanese) which describes detailed explanations on various functions on the product from this procedure.
In the Home screen, slide the screen up → (Customer support) (Online Manual)] (Japanese)
Also, you can check “Online Manual” (Japanese) on the au homepage.
https://www.au.com/online-manual/sog02/
Descriptions in this manual are based on Android™ 10.
For the latest edition, refer to the “Online Manual” (Japanese) or manual)” (Japanese) available on the au homepage.
https://www.au.com/support/service/mobile/guide/manual/
Preface
Thank you for buying “Xperia XX” (simply called “the product” or “main unit” from here on).
Before using the product, read “Basic Manual” (this manual) and “Cautions on using the product” for proper handling.
About Operating Instructions
■ “Basic Manual” (this manual)
Handles only basic operations for main features.
■ “Online Manual” (Japanese)
Check “Online Manual” (Japanese) which describes detailed explanations on various functions on the product from this procedure.
For details on checking, see “Checking the Online Manual” in this manual.
■(Full Instruction Manual)”
For detailed descriptions on various functions, you can refer to the(Full Instruction Manual)” (Japanese) available on the au homepage.
(https://www.au.com/support/service/mobile/guide/manual/
■ For Those Requiring an English Instruction Manual
Download URL:
https://www.au.com/english/support/manual/
Download URL:
https://www.au.com/english/support/manual/
Regarding notations used in this document
- In this manual, operations of tapping menu items/ icons/buttons on the screen, etc. are indicated as [(name of the item, etc.)].
- In this manual, screens and operations for the product with au Nano IC Card 04 attached are described.
- Screen illustrations shown in this manual may look different from the actual screens. In some cases, minor details or a part of a screen may be omitted.
- In this manual, (Quick Start Guide)” (Japanese), “Basic Manual” (this manual), “Cautions on using the product” and (Full instruction manual)” (Japanese) are collectively referred to as “Instruction Manual”.
- In this manual, explanations for the wallpaper “Black” are provided.
- In this manual, operations in portrait view are described as a standard. In the horizontal view, menu items, icons, buttons on the screen, etc. may differ.
- In this manual, “au Nano IC Card 04” is abbreviated as “au IC card (SIM card)”.
- In this manual, “microSD™ memory card (commercially available)”, “microSDHC™ memory card (commercially available)” and “microSDXC™ memory card (commercially available)” are abbreviated as “microSD memory card”.
- All of the indicated amounts exclude tax unless otherwise specified.
- Company names and product names referred to in this manual are trademarks or registered trademarks of respective companies. The TM and ® marks may be omitted in this manual.
- “The Company” as appears in the manual refers to these companies:
Sold by: KDDI CORPORATION, OKINAWA CELLULAR TELEPHONE COMPANY Manufactured by: Sony Corporation
Packaged items
Before you start using the product, make sure that you have all these packaged items with the product.
• Xperia XX
These items are not included in the package.
- MicroSD memory card
- AC adapter
- Earphones
- USB Type-C™ cable
❖Information
- Purchase a specified charger (sold separately).
- The battery is built into the product.
- Illustrations used in this manual are just images for explanations. They may be different from actual ones.
Getting Ready
Names and functions of parts
① Headset connection terminal
② Second microphone *1*2 :
③ microSD memory card/ au IC card (SIM card) slot
④ Front camera
⑤ Earpiece/Speaker *2
⑥ Proximity/Light sensor *2
⑦ Notification LED (▶ P. 8)
⑧ Display (Touch panel)
⑨ Speaker *2 Switches the touch panel on and off to prevent erroneous operation during a call/Auto-control for display brightness.
⑩ Mouthpiece/ Microphone *1*2 ⑩ Mouthpiece/ Microphone *1*2
⑪ USB Type-C connection terminal
⑫ Volume key/Zoom key
⑬ Power key/Fingerprint sensor *2
⑭ Google Assistant key: Launches Google Assistant.
⑮ Camera key
⑯ Flash/Photo light
*3 The antenna is built into the main unit. Covering around the antenna by your hand may affect the quality of call/communication.
*4 For details on handling au IC card (SIM card), refer to the “Online Manual” (Japanese) or (Full instruction manual)” (Japanese) available on the au homepage.
*5 The back cover is not removable. Removing forcibly might cause damage or a malfunction. Also, the battery is
FCC ID
To view the regulatory compliance mark
• In the Home screen, slide the screen up → [Settings] → [About phone] → [Certificates]
Regulatory compliance mark such as FCC ID is displayed on the screen.
To view the regulatory compliance mark
• In the Home screen, slide the screen up → [Settings] → [About phone] → [Certificates]
Regulatory compliance mark such as FCC ID is displayed on the screen.
au IC card (SIM card)
The product is compatible with au Nano IC Card 04.
Notification LED
The Notification LED prompts charging, or informs battery level while charging, missed calls, new mails, etc. by turning on or flashing.
LED Status |
Description |
| Red | The battery is charging when the remaining battery level is 14% or lower. |
| Orange | The battery is charging when the remaining battery level is 15% – 89%. |
| Green | The battery is charging when the remaining battery level is 90% or higher. |
| Flashing red | The remaining battery level is 14% or lower. |
| Flashing white . ‘ | Indicates a missed call, new au-mail, new message, etc. |
*1 Flash in sleep mode.
Attaching/removing au IC card (SIM card)
Before attaching/removing au IC card (SIM card), make sure to turn off the product.
■ Attaching au IC card (SIM card)
- Remove the tray from the main unit
Put your fingertip (nail) into the groove of the microSD memory card/au IC card (SIM card) slot and draw the cover straight out. - Set au IC card (SIM card) into the tray with the IC (metal) part facing down
Pay attention to the location of the notch. Surely set au IC card (SIM card) into the tray not to come off. - Keep the product horizontal and then push the tray in straight Pay attention to the direction the tray is being pushed in. Firmly press where circled 〇, and check that there is no gap between the main unit and the microSD memory card/au IC card (SIM card) slot cover.
■ Removing au IC card (SIM card)
- Remove the tray from the main unit Put your fingertip (nail) into the groove of the microSD memory card/au IC card (SIM card) slot and draw the cover straight out.
- Remove the au IC card (SIM card) from the tray 2 Remove the au IC card (SIM card) from the tray Keep the product horizontal and then push the 3 Keep the product horizontal and then push the tray in the straight tray in straight Pay attention to the direction the tray is being pushed in. Firmly press where circled 〇, and check that there is no gap between the main unit and the microSD memory card/au IC card (SIM card) slot cover (▶P. 11). Pay attention to the direction the tray is being pushed in. Firmly press where circled 〇, and check that there is no gap between the main unit and the microSD memory card/au IC card (SIM card) slot cover (▶P. 11).
Attaching/Removing a microSD memory card Attaching/Removing a microSD memory card
Before attaching/removing the microSD memory card, make sure to turn off the product.
■ Attaching a microSD memory card
- Remove the tray from the main unit Put your fingertip (nail) into the groove of the Put your fingertip (nail) into the groove of the microSD memory card/au IC card (SIM card) slot and draw the cover straight out. microSD memory card/au IC card (SIM card) slot and draw the cover straight out.
- Set a microSD memory card into the tray with the terminal side facing down Surely set a microSD memory card into the tray not to come off.
- Keep the product horizontal and then push the tray in straight
Pay attention to the direction the tray is being pushed in. Firmly press where circled 〇, and check that there is no gap between the main unit and the microSD memory card/au IC card (SIM card) slot cover. 3 Keep the product horizontal and then push the tray in straight Pay attention to the direction the tray is being pushed in. Firmly press where circled 〇, and check that there is no gap between the main unit and the microSD memory card/au IC card (SIM card) slot cover.
■ Removing a microSD memory card
- Remove the tray from the main unit Put your fingertip (nail) into the groove of the 1 Remove the tray from the main unit Put your fingertip (nail) into the groove of the microSD memory card/au IC card (SIM card) slot microSD memory card/au IC card (SIM card) slot and draw the cover straight out. and draw the cover straight out.
- Remove the microSD memory card from the tray 2 Remove the microSD memory card from the tray 3 Keep the product horizontal and then push the tray in straight Pay attention to the direction the tray is being pushed in. Firmly press where circled 〇, and check that there is no gap between the main unit and the microSD memory card/au IC card (SIM card) slot cover (▶P. 14).
- Keep the product horizontal and then push the tray in straight Pay attention to the direction the tray is being pushed in. Firmly press where circled 〇, and check that there is no gap between the main unit and the microSD memory card/au IC card (SIM card) slot cover (▶P. 14).
Charging
When you purchase your product, the internal battery is not fully charged. Charge the battery before use.
❖Information
- When charging starts, the Notification LED of the product lights according to the battery level. To check the battery level, see the status bar at the top of the screen, or in the Home screen, slide the screen up → [Settings] → [Battery].
- If you start charging with the product turned off, a screen launches indicating the charging status bus operations are not available. Thus, do not charge the product in a place where the use is prohibited.
- The charging time may take longer when charging with a PC or while using the camera function.
■Charging with the AC Adapter
Charging with connecting TypeC Common AC Adapter 02 (sold separately) is explained.
- Insert the power plug of TypeC Common AC Adapter 02 (sold separately) into an outlet
- Insert the USB Type-C plug of TypeC Common AC Adapter 02 (sold separately) into the USB Type-C connection terminal of the product straight When charging is started with the product powered on, the start sound for charging sounds and the Notification LED of the product lights.
- When charging is complete, remove the USB Type-C plug of TypeC Common AC Adapter 02 (sold separately) from the product
- Remove the power plug of TypeC Common AC Adapter 02 (sold separately) from the outlet
Turning the power on/off
■Turning the power on
1 Press and hold the Power key until the product vibrates once
The lock screen appears. When “ようこそ (Welcome)” appears after the product is powered on, follow the onscreen instructions to set the initial settings.
For details on the initial settings, see “Initial settings” in this manual Swiping (flicking) the screen up displays the Home screen.
■Turning the power off
1 Press and hold the Power key (over one sec.) 2 [Power off]
❖Information
• To restart the product in safe mode (start with almost default state), press and hold the Power key (over one sec.) → Long-touch “Power off” → [OK].
■Forcedly turning the power off 1 Press and hold the Power key and the upper part of the Volume key at the same time for approximately nine seconds, and release your fingers after the product vibrates three times consecutively
Locking the screen/Unlocking screen lock
■Locking the screen
Turn off the screen to set sleep mode to prevent the touch panel or key from operating mistakenly or lock the screen.
1 While the screen is displayed, press the Power key
■Unlocking screen lock
The lock screen appears when turning the power on or sleep mode is canceled by pressing the Power key.
1 On the lock screen, swipe (flick) the screen up
❖Information
• In the lock screen, swipe (flick) ” Google Assistant or Camera. ” or ” ” to use
Connecting headphones or earphones
To hear sound from commercially available headphones or earphones, connect the headphone or earphones to the Headset connection terminal.
- Insert the plug on the commercially available headphones or earphones to the Headset connection terminal of the product
Initial settings
When “ようこそ (Welcome)” appears after the product is powered on, follow the onscreen instructions to set functions and services.
- [GET STARTED]
- Confirm important information
- Set a network connection method
- Set copying apps and data
- Set up a Google account
- Set Google services
- Set screen lock or the unlock method of using fingerprint
- Set up Google assistant
- Set up Google Pay
- [Continue] on the continue setup confirmation screen
- Set up additional apps
- Set up more things
- [FINISH] on the setup finishing screen
- Perform au initial settings Tapping “Finish” on the au initial setup finishing screen displays the Home screen.
au-mail setting
- To use au-mail, a subscription to 5G NET is required. If you did not subscribe to it when you purchased the product, contact an au shop or Customer Center.
- Perform the initial settings in a place with the good signal condition in Japan. If you perform in a place with bad signal conditions or while moving, the settings may fail. The initial setting cannot be made via Wi-Fi® communication.
- Depending on the time zone, the initial settings may take from 30 seconds to 3 minutes. Wait for a while with “(Setting email address. Wait for a while.)” displayed on the screen.
Making the initial settings
- In the Home screen, slide the screen up → [au-mail]
- Follow the onscreen instructions
Checking your au-mail address
1 In the Home screen, slide the screen up → [au-mail] → [ ] → [E-mail information]
Checking the operations of the au-mail app You can check the operations of the au-mail app from “Operation guide”.
- In the Home screen, slide the screen up → [au-mail]→ [ ] → [Operation guide] ] → [Operation guide]
- Tap the item to check You can check instructions by “au” (au movie guide)
Changing your au-mail address
- In the Home screen, slide the screen up → [au-mail] → [ 1 In the Home screen, slide the screen up → [au-mail] → [ ] → [Change Address/Setting Filter] → [OK]
- Follow the onscreen instructions
Phone
Making a call
■ Direct input calling
- From the Home screen, [
- Enter a phone number → [] → []]To make a call to a land-line phone, enter from the city code even when you stay in the same city.
- Call → []To adjust the in-coming volume (volume of the other party’s voice), press the upper part or lower part of the volume key while calling.
■ Calling from history
- From the Home screen, [2 [] of call history
■ Calling from contacts
- In the Home screen, slide the screen up →[Contacts]
- Tap a contact to call
- Tap [Call]/phone number
Receiving a call
■ Answering an incoming call
- Incoming call screen → Swipe (flick) ” ” up
- Call → []
Setting wireless LAN (Wi-Fi®)
You can use a home wireless LAN (Wi-Fi®) or public wireless LAN to access the Internet services.
Turning on wireless LAN (Wi-Fi®)
- In the Home screen, slide the screen up → [Settings] → [Network & internet]
- Tap ” ” on “Wi-Fi” to change to ” ”
It may take several seconds for Wi-Fi®to turn on.
Setting the lighting time of the screen
The screen turns off automatically when the set time has elapsed while no operation is made.
When you cannot operate readily because the screen turns off soon, change the lighting time.
- In the Home screen, slide the screen up → [Settings] → [Display] → [Screen timeout]
- Select the lighting time
Appendix
Peripheral devices
- TypeC Common AC Adapter 01 (0601PQA) (sold separately)
- TypeC Common AC Adapter 02 (0602PQA) (sold separately)
- Common AC Adapter 05 (0501PWA) (sold separately)*1
- Common DC Adapter 03 (0301PEA) (sold separately)*1
- au Carrying Case G Black (0106FCA) (sold separately)
- MicroB-TypeC Conversion Adapter (0601PHA) (sold separately) *1
For use, MicroB-TypeC Conversion Adapter (sold separately) is needed.
❖Information
- Accessories can be purchased from the au Online Shop.
(https://onlineshop.au.com/) (Japanese)
Main specifications
■ Main unit
| Display | Approx. 6.5 inches Organic EL Cinema Wide™ display, Approx. 16.78 million colors |
| 3,840 x 1,644 dots | |
| Weight | Approx. 188 g |
| Dimension (W x H x T) | Approx. 71 mm x 165 mm x 8.2 mm (9.1 mm where thickest) |
| Internal memory | ROM: Approx. 256 GB RAM: Approx. 12 GB |
| External memor | micro SD: Compatible up to 2 GB micro SDHC: Compatible up to 32 GB micro SDXC: Compatible up to 1 TB (As of September 2020) |
| Camera pixels | Main camera: Effective pixels Approx. 12.2 million pixels/12.2 million pixels/12.2 million pixels Front camera: Effective pixels Approx. 8 million pixels |
| Continuous call time | In Japan | Approx. 1,870 min. |
| Overseas (GSM) | Approx. 770 min. | |
| Continuous standby time | In Japan | Approx. 530 hours |
| Overseas (GSM) | Approx. 490 hours | |
| Charging time | Using TypeC Common AC Adapter 01 (sold separately): Approx. 180 min. Using Common DC Adapter 03 (sold separately)*1: Approx. 520 min. | |
| Wi-Fi® tethering maximum connection number | 10 | |
| Network environment | Wireless LAN (Wi-Fi®) function: Compliant with IEEE 802.11a/b/g/n/ac/ax (Radio frequency band for IEEE 802.11n: 2.4 GHz/5 GHz) | |
| Bluetooth® function | Communication type | Compliant with Bluetooth® standard Ver.5.1 |
| Output | Compliant with Bluetooth® standard Power Class 1 | |
| Communication coverage distance*2 | Within 10 m with good visibility | |
| Supported Bluetooth® profile*3 | HSP, HFP, PBAP*4, A2DP, apt-X, AVRCP, SPP, OPP, HID, HOGP, MAP, GATT, PANNAP, PANU | |
| Radiofrequency band | 2.4 GHz band (2,400 MHz – 2,483.5 MHz) |
*1 A MicroB-TypeC Conversion Adapter (sold separately) is required for use.
*2 Varies by obstruction between communication devices or radio wave reception status.
Varies by an obstruction between communication devices or radio wave reception status.
*3 It is a specification according to the purpose of use of Bluetooth® device and is defined by Bluetooth® standard.
*4 Some contacts data may not be displayed correctly on the other party’s device.
❖Information
- The continuous call time and continuous standby time may drop to less than half depending on the battery charging status, usage environments such as temperature, reception condition at the location where the product is used, and the function settings.
For inquiries, call: Customer Center For general information (toll-free)
Business hours 9:00-20:00 (7 days a week) Business hours 9:00-20:00 (7 days a week)
From non-au mobile phones/general subscriber phones 0077-7-111 157 without area code 0077-7-111 157 without area code
In the case above numbers are not available (toll-free). 0120-977-033 (except Okinawa) 0120-977-699
(Okinawa) For theft, loss, or malfunction (toll-free) Business hours: 24 hours live support (7 days a week)
From non-au mobile phones/general subscriber phones 113 without area code 0077-7-113 113 without area code 0077-7-113
In this case, the above numbers are not available (toll-free).
Repair and Delivery Support Center
For theft, loss, or malfunction (toll-free)
Business hours 9:00-20:00 (7 days a week)
From au mobile phones/non-au mobile phones/general subscriber phones 0120-925-919
Sold by: KDDI CORPORATION,
OKINAWA CELLULAR TELEPHONE COMPANY
Manufactured by: Sony Mobile Communications Inc.