Samsung WM75A 75 Inch Flip 3 Interactive Whitboead User Guide
SAMSUNG WM75A 75 Inch Flip 3 Interactive Whitboead User Guide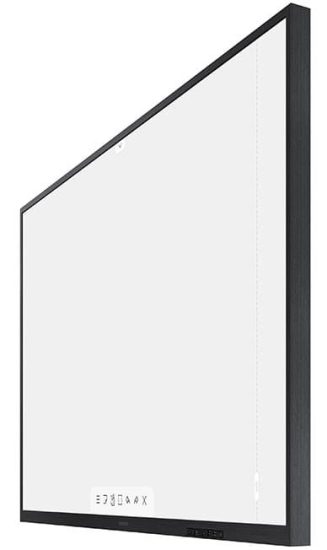
*Recommended hours of use per day of this product is under 16 hours. If the product is used for longer than 16 hours a day, the warranty may be void.
*The colour and the appearance may differ depending on the product, and the content in the manual is subject to change without prior notice to improve the performance.
*Download the user manual from the website for further details. http://www.samsung.com/displaysolutions
Checking the Components
- Quick Setup Guide
- Warranty card (Not available in some locations)
- Regulatory guide
- Power cord
- USB cable x 2
- Touch Pen x 2
- OPS Case, Screw (M4 x L8) x 4, Screw (M3 x L6) x 4
- Wall Mount Adapter x 4
Contact the vendor where you purchased the product if any components are missing. Components may differ in different locations.
Refer to the installation guide for the WMA stand or wall mount (available for optional purchase).

Troubleshooting Guide
| Issues | Solutions |
| Touching does not work when HDMI connection is used. | Check whether the TOUCH port on the product is connected to a USB port on the PC using the supplied USB cable. |
Specifications
| Model Name | WM75A | |
| Panel | Size | 75 CLASS (74.5 inches / 189.3 cm) |
| Display area | 1650.24 mm (H) x 928.26 mm (V) | |
| Power Supply | AC100-240V~ 50/60Hz Refer to the label at the back of the product as the standard voltage can vary in different countries. | |
| Environmental considerations | Operating | Temperature: 0 °C – 40 °C (32 °F – 104 °F) Humidity: 10% – 80%, non-condensing |
| Storage | Temperature: -20 °C – 45 °C (-4 °F – 113 °F) Humidity: 5% – 95%, non-condensing | |
- This is a class A product. In a domestic environment this product may cause radio interference in which case the user may be required to take adequate measures.
- For detailed device specifications, visit the Samsung website.
- Connecting the LAN Cable:
Use Cat7(*STP Type) cable for the connection.(10/100 Mbps)
(*Shielded Twist Pair) - For EXTERNAL
Wall Mount Kit Specifications
| 1 Model Name | 2 VESA screw hole specs (A * B) in millimeters | C (mm) | 3 Standard Screw | 4 Quantity |
|
| WM75A | 400 x 400 | 43 – 45 | M8 | 4 |
Parts
- Power button & indicator
- Press and hold the button to turn off the product.
*The power indicator is on when the product is turned on.
*The power indicator is off when the product is turned off. - In writing mode, shortly press the Power button to switch to the screen saver mode.
- Press and hold the button to turn off the product.
- The pen is magnetic. Keep it by attaching to the marked location
- Connect the OPS case that came with the package to the set, and insert the standard OPS module into the case. You can purchase the OPS module separately.
*OPS refers to the Intel Open Pluggable Specification.
*OPS power supply: 19V/3.7A
Installing the OPS Case
- When the OPS case needs to be installed, be sure to install the OPS case first before the product.
- Before installing the OPS Case and OPS module, make sure to remove the power cable from the product to completely cut off the power supply.
- Use the two types of screws correctly.
- Remove the sticker on the connector before proceeding with step 3.
Screen Elements
PEN MODE
- View the screen of a mobile device or PC connected to the product, or import data such as images from a connected USB or network drive.
- Share your creations in various ways.
- Tap to select a mode. You can select from PEN MODE or BRUSH MODE.
- Tap to open the Palette. You can select the colour and thickness of the pen and the highlighter.
- Move or edit the created rolls for each page.
- Create a layer to write or draw on over the screen which can also be saved the captured image.
- Select and edit / capture / email / print the pen or brush content.
- Undo or redo the last action.
- If any page editing actions such as page adding, deleting, and moving are found,
BRUSH MODE
- If any page editing actions such as page adding, deleting, and moving are found,
- Manage and change the rolls and settings.
- Tap to search the internet.
- Close the current roll and create a new roll.
- See page lines.
- Scroll through pages.
- Scroll the black area to move the pages.
*BRUSH MODE- Changes in the thickness depending on the area touching the screen apply immediately. (max. 5.0 cm)
- Brush use is recommended.
- BRUSH MODE supports single touch only
IMPORT
You can view the screen of a mobile device or PC connected to the product, or import data such as images from a connected USB or network drive.
- Touch IMPORT at the top of the screen to select the desired device.
- Displays the screen from a mobile device by using Smart View or Screen Mirroring function.
- Displays your PC screen imported using HDMI, DisplayPort, OPS connection or Wireless Display.
- Import videos, images, native FLIP files, or document files from a USB device.
- Connect the network to access the Internet from the product like accessing the Internet from a computer.
- Access to remote PC and your work resources with this function.
- When you connect CISCO WebEx Room Kit Mini for the first time, select IMPORT → PC → HDMI to generate the icon. When you tap the icon, it is switched to CISCO WebEx mode.
*The native FLIP format (.iwb) refers to files that are directly saved from the device and only supported by FLIP devices.
*Supported video file formats: avi, mkv, asf, wmv, .mp4, mov, 3gp, vro, mpg, mpeg, ts, tp, trp, flv, vob, svi, m2ts, mts, .webm, .rmvb
*Supportable image file formats: JPG, BMP, PNG, MPO
*Supported document file formats: DOC, PPT, PDF, XLS, XLSX
EXPORT
You can export your created rolls in various ways.
- Send your created rolls via email.
- Print your created rolls.
- Export your created rolls to a connected USB device.
- Export your created rolls to a registered and connected network drive.
- Send the roll to a mobile device.
- Share your screen with selected devices.
Contact SAMSUNG WORLD WIDE
Web site: http://www.samsung.com
| Country/Area | Customer Care Centre |
| ALBANIA | 045 620 202 |
| AUSTRIA | 0800 72 67 864 (0800-SAMSUNG) |
| BELGIUM | 02-201-24-18 |
| BOSNIA | 055 233 999 |
| BULGARIA |
0800 111 31 – Безплатен за всички оператори *3000 – Цена на един градски разговор или според тарифата на мобилният оператор 09:00 до 18:00 – Понеделник до Петък |
| CROATIA | 072 726 786 |
| CYPRUS | 8009 4000 only from landline, toll free |
| CZECH | 800 – SAMSUNG (800-726786) |
| Samsung Electronics Czech and Slovak, s.r.o. V Parku 2323/14, 148 00 – Praha 4 | |
| DENMARK | 707 019 70 |
| ESTONIA | 800-7267 |
| FINLAND | 030-6227 515 |
| FRANCE | 01 48 63 00 00 |
| Country/Area | Customer Care Centre |
| GERMANY | 06196 77 555 77 |
| GREECE | 80111-SAMSUNG (80111 726 7864) only from land line (+30) 210 6897691 from mobile and land line |
| HUNGARY | 0680SAMSUNG (0680-726-7864) |
| IRELAND (EIRE) | 0818 717100 |
| ITALIA | 800-SAMSUNG (800.7267864) |
| KOSOVO | 0800 10 10 1 |
| LATVIA | 8000-7267 |
| LITHUANIA | 8-800-77777 |
| LUXEMBURG | 261 03 710 |
| MONTENEGRO | 020 405 888 |
| NETHERLANDS | 088 90 90 100 |
| NORTH MACEDONIA | 023 207 777 |
| NORWAY | 21629099 |
| Country/Area | Customer Care Centre |
| POLAND | 801-172-678* lub +48 22 607-93-33* * (opłata według taryfy operatora) |
| PORTUGAL | 808 207 267 |
| ROMANIA | 0800872678 – Apel gratuit *8000 – Apel tarifat în reţea |
| SERBIA | 011 321 6899 |
| SLOVAKIA | 0800 – SAMSUNG (0800-726 786) |
| SLOVENIA | 080 697 267 (brezplačna številka) |
| SPAIN | 91 175 00 15 |
| SWEDEN | 0771 726 786 |
| SWITZERLAND | 0800 726 786 |
| TURKEY | 444 77 11 |
| UK | 0333 000 0333 |