Acer CPU TDP 35W 1.5 Litre with Kaby Lake Processor User Manual
acer CPU TDP 35W 1.5 Litre with Kaby Lake Processor

Copyright
This publication, including all photographs, illustrations and software, is protected under international copyright laws, with all rights reserved. Neither this manual, nor any of the material contained herein, may be reproduced without written consent of the author.
Version 1.0
Disclaimer
The information in this document is subject to change without notice. The manufacturer makes no representations or warranties with respect to the contents hereof and specifically disclaims any implied warranties of merchantability or fitness for any particular purpose. The manufacturer reserves the right to revise this publication and to make changes from time to time in the content hereof without obligation of the manufacturer to notify any person of such revision or changes.
Trademark Recognition
Windows® 10 are registered trademarks of Microsoft Corp.
Other product names used in this manual are the properties of their respective owners and are acknowledged.
Federal Communications Commission (FCC)
This equipment has been tested and found to comply with the limits for a Class B digital device, pursuant to Part 15 of the FCC Rules. These limits are designed to provide reasonable protection against harmful interference in a residential installation. This equipment generates, uses, and can radiate radio frequency energy and, if not installed and used in accordance with the instructions, may cause harmful interference to radio communications. However, there is no guarantee that interference will not occur in a particular installation. If this equipment does cause harmful interference to radio or television reception, which can be determined by turning the equipment off and on, the user is encouraged to try to correct the interference by one or more of the following measures:
- Reorient or relocate the receiving antenna
- Increase the separation between the equipment and the receiver
- Connect the equipment onto an outlet on a circuit different from that to which the receiver is connected
- Consult the dealer or an experienced radio/TV technician for help
Any changes or modifications not expressly approved by the grantee of this device could void the user’s authority to operate the equipment. This equipment complies with FCC radiation exposure limits set forth for an uncontrolled environment. This equipment should be installed and operated with minimum distance 20cm between the radiator & your body.
Declaration of Conformity
This device complies with part 15 of the FCC rules. Operation is subject to the following conditions:
- This device may not cause harmful interference, and
- This device must accept any interference received, including interfer- ence that may cause undesired operation
Safety Instructions
Your system is designed and tested to meet the latest standards of safety for information technology equipment. However, to ensure your safety, it is important that you read the following safety instructions.
Setting up your system
- Read and follow all instructions in the documentation before you operate your system.
- Do not use this product near water or a heated source such as a radiator.
- Set up the system on a stable surface.
- Openings on the chassis are for ventilation. Do not block or cover these openings. Make sure you leave plenty of space around the system for ventilation. Never insert objects of any kind into the ventilation openings.
- Use this product in environments with ambient temperatures between 0°C and 40°C.
- If you use an extension cord, make sure that the total ampere rating of the devices plugged into the extension cord does not exceed its ampere rating.
- Only technicians are allowed to open the chassis, please contact with your vendor / supplier for any technical support.
Attention during use
- Do not step on the power cord or let anything rest on top of it.
- Do not spill water or any other liquid on your system.
- When the system is turned OFF, a small amount of electrical currentstill flows. Always unplug all power, modem, and network cables from the power outlets before cleaning the system.
- If you encounter the following technical problems with the product, unplug the power cord and contact a qualified service technician or your retailer
- The power cord or plug is damaged.
- Liquid has been spilled into the system.
- The system does not function properly even if you follow the
operating instructions. - The system was dropped or the cabinet is damaged.
- The system performance changes
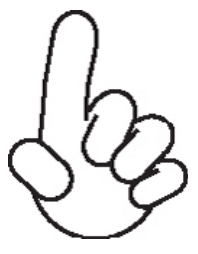
Safety cautions and warnings
Product disposal notice
This symbol if the crossed out wheeled bin indicates that the product (electrical and electronic equipment) should not be placed in municipal waste. Check local regulations for disposal of electronic products.
Nordic Lithium Cautions (for lithium-ion batteries)
Danger of explosoin if battery is incorrectly replace only with the same or equivalent type recommended by the manufacturer. Dispose of used batteries according to the manufacturer’s instructions.
Product disposal notice
- Do not use or expose this product around magnetic fields as magnetic interference may affect the performance of the product.
- Do not expose this product to high levels of direct sunlight, highhumidity or wet conditions.
- Do not block the air vents to this product or impede the airflow in any way.
Chapter 1 Introducing the PC
Introduction
Thank you for choosing this 1.1L case of great performance and with stylish and flexible design.
Supports LGA1200 Socket for Intel® 10th Gen processor and a dimension of 205mm (H)* 176mm (D)* 33mm (W), 1.1L SFF provides the features of low power consumption (working with a 90/120Watt power adaptor), and space saving. The chipset is Intel® H410, supporting up to 64 GB of system memory with DDR4 memory SODIMM, 2.5″ SATA III HDD, 4 independent displays.
Specification
| Chipset |
|
| CPU Support |
|
| Memory |
|
| Graphics |
|
| Storage |
|
| Expansion |
|
| LAN |
|
| Wifi |
|
| Video Output |
|
| Front Panel |
|
| Rear Panel |
|
| Adapter |
|
| OS Support |
|
| Kensington lock |
|
| Dimensions (mm) |
|
Front and Rear I/O
| 1. Power Button with LED | Press the prower button to turn the system on and off. |
| 2. HDD LED | This is the HDD LED light. |
| 3. USB 3.2 Gen 1×1 | The USB 3.2 Gen 1×1 connectors are used for devices with USB, such as mouse, keyboard, printer, scanner. |
| 4. USB 3.2 Gen 1×1 Type-C | The USB 3.2 Gen 1×1 Type-C connector is used for devices with USB Type-C. |
| 5. Headphone Jack | Connecting Headphone. |
| 6. Mic In Jack | Connecting Headphone. |
| 7. DC Jack | It is used for power adapter. |
| 8. DP Ports | Connecting display devices to the DP ports. |
| 9. D-SUB Connector | Connecting VGA Monitor. |
| 10. HDMI Port | Connecting a display device to the HDMI port. |
| 11. COM Port (optional) | Connecting a device with COM port. |
| 12. LAN | Connecting the Network. |
| 13. Kensington Lock | This is the security lock |
| 14. USB 2.0 Connectors | onnecting USB 2.0 compatible devices. |
Packing Contents
Chapter 2 Installing the PC
Syste-m Quick Installation
- Connecting HDMI device.
- Connecting VGA Monitor. (D-SUB Connector)
- The USB connectors are used for attaching USB devices, such as mouse, keyboard, printer, scanner and other USB-compatible device.
- Attaching Ethernet cable here. (LAN Connector)
- Connecting the Microphone. (Microphone Jack)
- Connecting Speakers or Headphones. (Headphone Jack)
- Connecting Power. (DC jack)
Chapter 3 Using the Software
Installing the Windows OS
There are two ways to install the Windows OS:
- Install Windows OS via Windows official DVD.
- Install Windows OS via USB flash drive. a) Create an ISO file from the Windows 10 DVD.
This free program from Microsoft properly formats your flash drive and then copies the contents of the Windows 10 installation ISO file to the flash drive. b) Boot from the USB device that you just created to start the Windows 10 installing process.
Windows 10 OS Recovery
Windows 10 Recovery has basically 2 categories. Keep my files & Remove everything. Each types of recovery was defined by Microsoft, you can check their website “Reset my PC” section for further definition and recovery scenarios.
https://support.microsoft.com/en-us/help/12415/windows-10-recovery-options
- Select “Setting”
- Select “Update & security”
- Select “Recovery” “Reset this PC Get started”
Once “Get started” was selected, there are 2 types of recovery mode will be presented.
[Keep my files]
Click “Reset” and start the recovery process.
[Remove everything – Just remove my files]
[Remove everything – Remove files and clean the drive]
Select “Reset” to start the reocvery process.
Chapter 4 Trouble Shooting
Troubleshooting and problem solution
After assembling the PC for the first time you may experience some start up problems. Before calling for technical support or returning for warranty, this chapter may help to address some of the common questions using some basic troubleshooting tips
a) Boot up failed.
- Use the specified adapter provided by Acer India.
- Check whether the adapter has been plugged in.
- Check the connection between adapter and the system.
- Check that the power button can be pushed normally. If it is successfully power on , the green light from LED will show up.
- If the boot up problem still exists after these checking steps, please turn to local dealer or repair center for further customer service.
b) Black screen or no image is displayed on the monitor.
- Check whether the monitor has been turned on or works normally on other system.
- Check whether the system has been power on successfully.
After assembling the PC for the first time you may experience some start up problems. Before calling for technical support or returning for warranty, this chapter may help to address some of the common questions using some basic troubleshooting tips. - Check the cable is securely inserted into rear IO ports(VGA/HDMI) and also at monitor side(VGA/HDMI).
- If the display problem still exists after checking steps, please turn to local dealer or repair center for further customer service.
c) Display Error
- Check whether the driver is correctly installed in “Device Manager”.If there isyellow mark or unknown devices message shown in the list, please reinstall the driver.
- Adjust the screen to the best resolution to get better using experience.
d) Wire LAN connecting failed.
- Check whether the LAN driver is correctly installed in “Device Manager”.If there is yellow mark or unknown devices message shown in the list, please reinstall the driver.
- Ensure the LAN cable is securely inserted to the RJ45 port and the LED light flashes normally.
- Check IP address
- If the LAN connection problem still exists after these checking steps, please turn to local dealer or repair center for further customer service
e) Wireless LAN connecting failed
- Check whether the WLAN card driver is correctly installed in “Device Manager”. If there is yellow mark or unknown devices message shown in the list, please reinstall the driver.
- Check the WIFI in your working area is well functional and has good reception.
- If the WIFI connection problem still exists after these checking steps, please turn to local dealer or repair center for further customer service.
f) No sound from audio combo jack
- Check whether the audio driver is correctly installed in “Device Manager”.If there is yellow mark or unknown devices message shown in the list, please reinstall the driver.
- After connecting the speaker or header phone, adjust audio setting in Control panel> Hardware and sound.
Note: Due to chipset limitation, the mic function of audio codec AL282 can be only compatibel to iPhone devices. - If the audio problem still exists after these checking steps, please turn to local dealer or repair center for further customer service.