Samsung Smart Things app User Manual

SAMSUNG Smart Things app
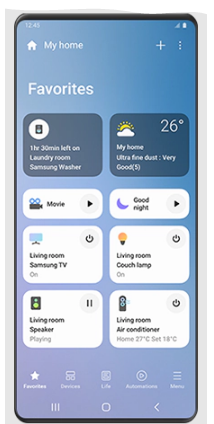
Installation
Visit the Google Play Store, Galaxy Apps, or Apple App Store and search for
“SmartThings”. Download and install the SmartThings app provided by Samsung Electronics to your smart device.
NOTE
- SmartThings is incompatible with tablets and some mobile devices.
- Android 6.0 or later (at least 2 GB of RAM) is recommended.
- Supported resolutions: 1280 x 720 (HD), 1920 x 1080 (FHD),
2560 x 1440 (WQHD)
- For Apple devices, iPad and some mobile devices may not be supported.
- iOS 10.0 or later / iPhone 6 or later
- Supported resolutions: 1334 x 750, 1920 x 1080
- For improved performance, the SmartThings app is subject to change without notice or discontinued support according to the manufacturer’s policy.
- Recommended encryption systems include WPA/TKIP and WPA2/AES. Any newer or non-standard Wi-Fi authentication protocols are not supported.
- Wireless networks may be affected by the surrounding wireless communication environment.
- If your Internet service provider has registered the MAC address of your PC or modem for identification, your device may fail to connect to the Internet. If this happens, contact your Internet service provider for technical assistance.
- The firewall settings of your network system may prevent your device fromaccessing the Internet. Contact your Internet service provider for technicalassistance. If this symptom continues, contact a local Samsung service centeror retailer.
- To configure the wireless access point (AP) settings, see the user manual of the AP (router).
- Device support both Wi-Fi 2.4 GHz with IEEE 802.11 b/g/n and Soft-AP protocols. (IEEE 802.11 n is recommended.)
- Unauthorized Wi-Fi wireless routers may fail to connect to applicable device.
Samsung account
You are required to register your Samsung account to use the app. If you don’t have a Samsung account, follow the app’s onscreen instructions to create a free Samsung account.
Getting started
Turn on the device (refrigerator, range, etc.) you want to connect, open the SmartThings app on your phone, then follow the instructions below.
- If a pop-up appears saying that a new device has been found, tap ADD NOW. If a pop-up doesn’t appear, tap the + button, then select the device you want to connect from the list of available devices.
- If your device isn’t in the list of available devices, add the device manually by selecting the device type, and then selecting the specific device model. Follow the instructions for setting up your device.
- Sign in to your Samsung account (if not already signed in).
- Add the device.
- Check the connection.
- Find and connect to a Wi-Fi network.
- Register the device.
- Setup is complete. Your device will now appear as a card on the My devices screen.
Range app
Integrated control
You can monitor and control your Range at home and on the go.
- Tap the Range icon in SmartThings to open the Range page.
- Check the operation status or notifications related to your Range, and then change options or settings if necessary.
NOTE - Some options or settings of the Range may not be available for remote control.
- You can only monitor your Range if there is no display (control panel).
Controlling your range remotely
Press Smart Control on your range. The Smart Control On icon appears in the display. The range can now be controlled remotely using a connected remote device. To control the range remotely, select the Range icon in the SmartThings app. The Range Control screen appears. You can perform the following functions through the application:
Range monitoring
- Check the status of the range.
- Monitor the on/off status of each burner.
Range remote control
- Before cooking starts, set range settings (mode, time, temperature) remotely from your mobile device.
- Start the range remotely. (Electric ranges only.)**
- Turn off the range remotely.
- Once cooking starts, set or change the cooking time or temperature remotely.**
Error code checking
Automatically recognize errors.
Temperature probe status
Monitor the current temperature and change the probe setting remotely.***
NOTE
* Electric range : After you have configured the cooking settings remotely, you can start the range by selecting Start in the app or on the range’s control panel.
Gas range : After you have configured the cooking settings remotely, you can only start the range by selecting Start on the range’s control panel. Please note that only monitoring is available for models without a display (control panel).
- To use Remote Start, you must set the Smart Control function of the range to ON. For safety reasons, you cannot turn on the gas range remotely.
- Only available for models that support temperature probe.
NOTE
- The SmartThings app may not run properly in areas where there is wireless interference.
- When the door is open, Smart Control is disabled.
- Smart Control is disabled when cooking is completed.
- The range will continue to operate even if the Wi-Fi connection is lost.
- If you do not specify the cooking time, you will not be able to start the range remotely.
- Some remotely controlled functions are restricted for safety reasons.
- On iOS devices, when you enter Eco mode or tap the Home button, the Wi-Fi connection can be lost and you may have to reconnect.
- The image can be different from the actual shape.
Troubleshooting
If you encounter a problem with the product, review the table below and try the suggestions. If you’re still having trouble after trying the suggested solutions, call Samsung at 1-800-SAMSUNG (1-800-726-7864).
| Problem | Action |
| Could not find “SmartThings” in the app market. | • SmartThings is incompatible with tablets and some mobile devices. – Android 6.0 or later (at least 2 GB of RAM) is recommended. – Supported resolutions: 1280 x 720 (HD), 1920 x 1080 (FHD), 2560 x 1440 (WQHD) • For Apple devices, iPad and some mobile devices may not be supported. – iOS 10.0 or later / iPhone 6 or later – Supported resolutions: 1334 x 750, 1920 x 1080 |
| The SmartThings app fails to operate. | • The SmartThings app is available for applicable models only. |
| The SmartThings app is installed but is not connected to my range. | • You must log into your Samsung account to use the app. • Make sure that your router is operating normally. • If you have not connected your range to the SmartThings app after the app was installed, you must make the connection using the device registration function of the app. |
| Could not log into the app. | • You must log into your Samsung account to use the app. • If you don’t have a Samsung account, follow the app’s onscreen instructions to create one. |
| Problem | Action |
| An error message appears when I try to register my range. | • Easy Connection may fail due to the distance from your access point (AP) or electrical interference from the surrounding environment. Wait a moment and try again. |
| The SmartThings app is successfully connected to my range but does not run. | • Exit and restart the SmartThings app or disconnect and reconnect the router. • Unplug the power cord of the Range, and then plug it in again after 1 minute. |
| Problem | Action |
| An error message appears when I try to register my range. | • Easy Connection may fail due to the distance from your access point (AP) or electrical interference from the surrounding environment. Wait a moment and try again. |
| The SmartThings app is successfully connected to my range but does not run. | • Exit and restart the SmartThings app or disconnect and reconnect the router. • Unplug the power cord of the Range, and then plug it in again after 1 minute. |
FCC Notice
CAUTION
FCC CAUTION: Any changes or modifications not expressly approved by the party responsible for compliance could void the user’s authority to operate the equipment.
This device complies with Part 15 of FCC Rules. Operation is Subject to following two conditions:
- This device may not cause harmful interference, and
- This device must accept any interference received including interference that cause undesired operation.
For products available in the US/Canadian markets, only channels 1~11 are available. You cannot select any other channels.
FCC STATEMENT:
This equipment has been tested and found to comply within the limits for a Class B digital device, pursuant to part 15 of the FCC Rules. These limits are designed to provide reasonable protection against harmful interference in a residential installation. This equipment generates, uses, and can radiate radio frequency energy and, if not installed and used in accordance with the instructions, may cause harmful interference to radio communications. However, there is no guarantee that interference will not occur in a particular installation. If this equipment does cause harmful interference to radio or television reception, which can be determined by turning the equipment off and on, the user is encouraged to try to correct the interference by one or more of the following measures:
- Reorienting or relocating the receiving antenna
- Increasing the separation between the equipment and receiver
- Connecting the equipment to an outlet that is on a different circuit than the radio or TV
- Consulting the dealer or an experienced radio/TV technician for help.
FCC RADIATION EXPOSURE STATEMENT:
This equipment complies with FCC radiation exposure limits set forth for an uncontrolled environment. This equipment should be installed and operated so there is at least 8 inches (20 cm) between the radiator and your body. This device and its antenna(s) must not be co-located or operated in conjunction with any other antenna or transmitter.
IC Notice
The term “IC” before the radio certification number only signifies that Industry Canada technical specifications were met. Operation is subject to the following two conditions: (1) this device may not cause interference, and (2) this device must accept any interference, including interference that may cause undesired operation of the device. This Class B digital apparatus complies with Canadian ICES-003. For products available in the US/Canadian markets, only channels 1~11 are available. You cannot select any other channels.
IC RADIATION EXPOSURE STATEMENT:
This equipment complies with IC RSS-102 radiation exposure limits set forth for an uncontrolled environment. This equipment should be installed and operated so there is at least 8 inches (20 cm) between the radiator and your body. This device and its antenna(s) must not be co-located or operated in conjunction with any other antenna or transmitter.