LG 17U70P Series 17 Inch Notebook Installation Guide
LG 17U70P Series 17 Inch Notebook

For the safe and convenient use of the product, please read this installation guide before use.
For the convenience of users, LG Easy Guide / LG TroubleShooting are provided as electronic manuals.
The images in the installation guide may differ by language selection and are subject to change without prior notice.
To obtain the source code under GPL, LGPL, MPL, and other open source licenses, that is contained in this product, please visit http://opensource.lge.com.
In addition to the source code, all referred license terms, warranty disclaimers and copyright notices are available for download. LG Electronics will also provide open source code to you on CD-ROM for a charge covering the cost of performing such distribution (such as the cost of media, shipping, and handling) upon email request to . This offer is valid for a period of three years after our last shipment of this product. This offer is valid to anyone in receipt of this information.
USB Type-C™ and USB-C™ are trademarks of USB Implementers forum.
Thunderbolt™ and Thunderbolt™ logo are the trademarks of Intel Corporation in U.S.A. and/or other countries.
Before Reading the Installation Guide
Any malfunction in the built-in solid state drive (SSD) may result in loss of stored data. You must back up all critical user data to an external storage device (USB HDD, memory card, etc.).
If you shut the system down before it is completely loaded, the product may not shut down properly. Shut down the system after it is completely loaded. (It takes about one or two minutes to completely load the system and may vary depending on the conditions.)
For more information on how to use the product, refer to the LG Easy Guide.
Product Components
The components shown below are provided when you purchase the product. Check the components before use.
- When cleaning the product, use a cleaning agent dedicated to the PC. If you use thinner, benzene, alcohol or other similar agent, the product may be damaged or deformed.
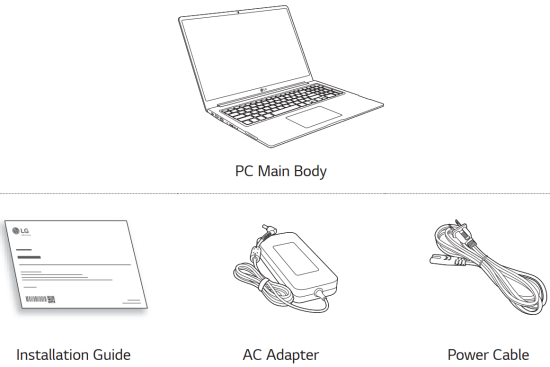
Names of Parts
Front
- Webcam Operation Status Lamp
- Webcam
- Built-in Microphone
- Keyboard
- Touchpad
- Power Button [
You can use hot keys to use Windows more conveniently. For details, refer to the LG Easy Guide. |
Left
Right
- Power Port
- HDMI Port
- USB Port (USB 3.2 Gen 1×1)
- Headphone Port (4-pole Ear Microphone Port3)
- Micro SD Card Slot
- Built-in Speakers
- USB-C™ Port3 (USB 4.0 Gen 3×2 / Thunderbolt™)
- USB Port (USB 3.2 Gen 2×1)
- LAN Port
- Security Keyhole (Kensington Security Slot)
- The names of USB versions have changed from USB 3.0 (or USB 3.1 Gen 1) and USB 3.1 (or USB 3.1 Gen 2) to USB 3.2 Gen 1×1 and USB 3.2 Gen 2×1. Devices that are not authorized with USB may not operate normally when connected to the USB port.
The transmission speed of a USB port may differ depending on the type of storage device (NVMe™, SSD, HDD, etc.) in the system and the connected USB device. - The 4-pole ear microphone port supports US 4-pole standards, but not the European 4-pole ear microphone.
When using ear microphone (or Bluetooth headset), audio input and output are directed to the connected device and the microphone and speaker on PC do not work. The 4-pole ear microphone port does not support external microphone. - Depending on the specifications of the device connected to the USB-C™ port, it acts as a USB or Thunderbolt™ port. The USB-C™ port provides Quick Charging and Always-On Charging functions for devices that support USB PD (Power Delivery)
Precautions Regarding Battery
This product has a built-in battery pack. After purchasing your PC, be sure to charge the battery pack completely before using it for the first time.
- The battery is a wearable good and thus the battery may not last as long as before after the battery has been used for a long time.
- The internal battery cannot arbitrarily be removed or replaced. Removing it may void the warranty.
- If you need to remove or replace the battery, please visit a designated service center.
- We charge a fee for removing or replacing the battery
Precautions When Using the Battery
| Use batteries certified and acknowledged by LG Electronics, Inc. • Otherwise, an explosion or fire may occur. | |
| Do not use the product on top of carpet, blanket or bed. Also, do not put the adapter under the blanket. • The product may malfunction, cause a fire or burn the user due to temperature rise. | |
| Avoid humidity and heat above 140 °F as in cars or saunas. • Otherwise, an explosion or fire may occur | |
| Do not leave the powered on product in a space without enough ventilation (i.e. bags) repeatedly or for an extended time. • The battery may overheat and cause a fire. | |
| Keep the battery away from heat. • Otherwise, an explosion or fire may occur. | |
| Prevent the battery from coming in contact with any metallic object like a car ignition key or a paper clip. • Otherwise, this may cause damage to the battery, a fire or burn due to overheat in the battery. | |
| If you find leakage or smell bad odor from the battery, contact the local service center. • Otherwise, an explosion or fire may occur. | |
| Charge the battery only with the provided charger. • Otherwise, the battery may be damaged presenting a risk of fire. |
Guide on Battery Usage
| When the PC is not used for an extended period of time, keep the battery level at about 50 % to increase the battery lifespan. | |
| To increase battery lifespan, use the battery for a while before charging it rather than keeping the battery completely charged. | |
| Use the Extend Battery Life function in the LG Control Center. You can limit the battery charge to 80 % of the maximum charging capacity to increase the battery lifespan | |
| If you don’t use the product for a long time with the battery completely charged, the battery lifespan may decrease. |
Connecting to the Power
The AC adapter is used to power and charge the PC.
• Do not use any other AC adapter than the one that was provided when you purchased this product.
- Connect an end of the cable to the AC adapter and the other end to a power outlet.
• The AC adapter can be used from 100 V to 240 V. - Connect the AC adapter to the PC.
• Ensure that the power jack linked to the AC adapter and product is connected firmly.
When the AC adapter is connected, the AC adapter lamp turns on.
Status |
Power Lamp | |
On |
The AC adapter is connected. | |
Off |
The AC adapter is not connected. |
• If you try to turn on the system that has entered the Hibernates mode or been turned off after a low-battery alarm, the system will not be turned on but the lamp will blink three times. If this is the case, connect the AC adapter and charge the battery sufficiently before using it.
Do not bend the cable for the AC adapter too much.
Detachable Adapter |
System Shutdown / Power Off
Follow these steps to use the Exit Windows option.
- Press the [
– Click [
Troubleshooting
Information on the Support and Update of Windows
– Depending on the product, some of the Windows functions may not be supported, and you may need to purchase a separate hardware, driver, or software to use the functions. Also, you may need to update the BIOS additionally. The Auto Update function of Windows is always activated. Updating Windows may incur Internet usage fees as well as additional system requirements for the storage device or the hardware.
For more information, refer to the website https://www.microsoft.com.
Installation of UWP App
– The UWP app provided by LG Electronics can be installed only through the Microsoft Store. Access Microsoft Store and search for the app to install it.
For more information on the app, refer to LG Easy Guide.
The screen color does not properly display.
– Check if the Reader Mode is turned on. If the Reader Mode is on, press the [
– Using the Reader Mode and the Night light at the same time can cause color distortion.
Set the Reader mode to [Off] or set the Night light settings to [Turn off now].
• Turning off Night light: Right-click the Start button [
– If the screen still does not properly display, contact the LG Electronics service center.
• Reader mode controls the brightness and color of the LCD screen to look like printed paper and protect the user from eyestrain.
You cannot turn on the power.
– Check if the power cord is connected.
– After disconnecting the power cord and reconnecting it, press the power button of the product.
The system stops during use or does not properly turn off.
– Press the power button for approximately 4 seconds to reset the system.
– Wait until the system restarts automatically after the power is turned off, (when the adapter is connected). Or press the power button after the power is turned off and wait until the system restarts, (when the battery is used).
• Caution: Unsaved data may be lost. Pressing the power button while the PC is in use may cause damage to the hard disk or a system error.
– After resetting the system, run “Setup Defaults” in the system setup. (For more information on how to run “Setup Defaults,” refer to “Restoring the Factory Default Settings” under “Setup and Upgrade” in the LG Easy Guide.)
The touchpad is not functioning properly.
– Press the start button [
Select [System Settings] and set [Touchpad] to [Enable].
– If the touchpad does not function properly, the touchpad is either in the Touchpad Off (disabled) state or Touchpad Auto (disabled when the mouse is connected) state.
• For more information on the touchpad setting, refer to LG Easy Guide.
Some websites do not work or display properly (Internet Explorer).
Configuring Compatibility View
– In Internet Explorer, click the [
• Note: Internet Explorer does not support the Compatibility View button in the address window.
– When the Compatibility View Settings screen appears, type the website address and click [Add].
– Click [Close] to close the Compatibility View Settings screen.
The wireless LAN is not connected.
– Press [Fn] + [F6] to check if the wireless network device is turned off.
• Press [Fn] + [F6] to set airplane mode to [OFF].
Click the Wi-Fi [
– Every time you press [Fn] + [F6], the wireless network and airplane mode turns on or off.
– You may not be able to connect to a secure wireless network.
Ask the wireless network administrator.
– Reinstall the wireless LAN driver.
Reinstalling drivers
– Press the Start button [
Then remove the driver to be reinstalled.
– Select the Start button [
Then, use the [Required Update] or [All List] menu to reinstall the drivers.
When an error message appears
– Check if the system is infected with a virus or a malicious code.
Battery take-back information
In case rechargeable battery is included in this product, the entire device should be recycled in compliance with rechargeable battery recycling standards because of the internal battery. To dispose of properly, call (800) 822-8837 or visit www.call2recycle.org.
Supplier’s Declaration of Conformity Trade Name: LG |