Honeywell EDA61K Series ScanPal Mobile Computer Powered by Android User Guide

ScanPal™ EDA61K Series
Mobile Computer powered by Android™
Quick Start Guide
Out of the Box
Make sure that your shipping box contains these items:
- ScanPal Mobile Computer
(Model EDA61K-0 or EDA61K-1) - Rechargeable 3.6 V Li-ion battery
- Hand strap
- Product documentation
If you ordered accessories for your mobile computer, verify that they are also included with the order. Be sure to keep the original packaging in case you need to return the mobile computer for service.
Note: EDA61K-0 models do not include a WWAN radio.
Memory Card Specifications
Honeywell recommends the use of Single Level Cell (SLC) industrial-grade microSD™ or microSDHC™ memory cards with ScanPal mobile computers for maximum performance and durability. Contact a Honeywell sales representative for additional information on qualified memory card options.
Mobile Computer Features
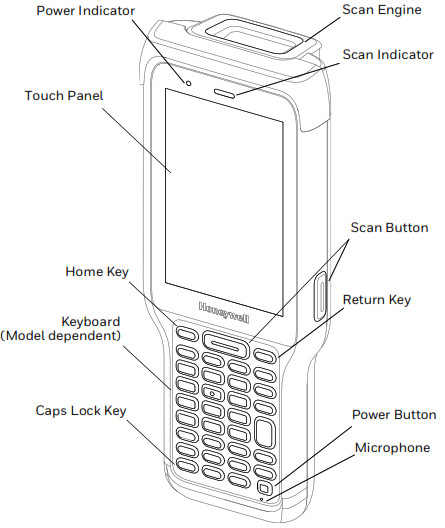
Install a Micro SIM Card
Only EDA61K-1 (WWAN) models support micro SIM card use for cellular phone features.
On EDA61K-0 (WLAN) models, the micro-SIM slot feature is limited to UICC card use for NFC Secure Element NFC link encryption only.
Note: Always power off the computer before attempting to install or remove a card.
Install a microSD Card (Optional)
Note: Format the microSD card before initial use.
Note: Always power off the computer before attempting to install or remove a card.
Install the Battery
The EDA61K ships with a Li-ion 3.6 V battery manufactured for Honeywell International Inc
We recommend the use of Honeywell Li-ion battery packs. Use of any non-Honeywell battery may result in damage not covered by the warranty.
Ensure all components are dry prior to placing the battery in the computer. Mating wet components may cause damage not covered by the warranty.
Charge the EDA61K
The EDA61K mobile computer ships with a partially charged battery. Charge the battery with an EDA61Kor EDA61K charging device for a minimum of 4 hours. Using the computer while charging the battery increases the time required to reach a full charge.
covered by the warranty.
EDA61K mobile computers are designed for use with EDA61K and EDA61K series charging accessories.
For more information about accessories, see the ScanPal EDA60/EDA61K Series Enterprise Mobile Computer Accessories Guide” at www.honeywellaidc.com.
Remove the Battery
Turn Power On/Off
The first time you power on the computer, a Welcome screen appears. You can either scan a configuration bar code or use the Wizard to manually set up the computer. Once setup is complete, the Welcome screen no longer appears on startup, and Provisioning mode (see page 12) is automatically turned off (disabled).
To turn the computer on:
- Press and hold the Power button for approximately 3 seconds, and then release.
To turn the computer off:
- Press and hold the Power button until the options menu appears.
- Touch Power off.
Note: You should always power off the computer before removing the battery.
Sleep Mode
Sleep mode automatically turns the touch panel display off and locks the computer to save battery power when the computer is inactive for a programmed period of time.
- Press and release the Power button to wake the computer.
- Drag the lock icon toward the top of the display to unlock the Mobile.
Adjust the Display Sleep Time
To adjust the amount of time before the display sleeps after inactivity:
- Swipe up on the Home screen.
- Select Settings > Display > Advanced > Sleep.
- Select the amount of time before the display goes to sleep.
- Press to return to the Home screen.
About the Home Screen
To learn how to customize the Home screen, see the user guide.
Navigation and Function Buttons
For button locations, see Mobile Computer Features.
Button |
Description |
|
| Back | Return to the previous screen. | |
| Home | Return to the Home screen. | |
| Scan | Press the left or right Scan button to trigger the scanner. | |
| Power | See Turn Power On/Off on page 8. |
About Provisioning Mode
After completing the out-of-box setup process, the Provisioning mode is automatically turned off. Scanning a bar code to install applications, certificates, configuration files, and licenses on the computer is restricted unless you enable Provisioning mode in the Settings app. To learn more, see the user guide.
Scan a Bar Code with the Scan Demo
For optimum performance, avoid reflections by scanning the bar code at a slight angle.
- Swipe up on the screen to access all apps.
- Select Demos > Scan Demo.
- Point the computer at the bar code.
- Touch Scan on the screen or press and hold any Scan button. Center the aiming beam over the bar code.
The decode results appear on the screen.
Note: In the Scan Demo app, not all bar code symbologies are enabled by default. If a bar code does not scan, the correct symbology may not be enabled. To learn how to modify the default app settings, see the user guide.
Sync Data
To move files between your EDA61K and your computer:
- Connect the EDA61K to your computer using a USB charge/communication dock or snap-on.
- On the EDA61K, swipe down from the top of the screen to see the notifications panel.
- Select the Android System notification twice to open the options menu.
- Select either File Transfer or PTP.
- Open the file browser on your computer.
- Browse to the EDA61K. You can now copy, delete, and move files or folders between your computer and EDA61K as you would with any other storage drive (e.g., cut and paste or drag and drop).
Note: When Provisioning mode is turned off, some folders are hidden from view in the file browser.
Restart the Mobile Computer
You may need to restart the mobile computer to correct conditions where an application stops responding to the system or the computer seems to be locked up.
- Press and hold the Power button until the options menu appears.
- Select Restart.
To restart the computer if the touch panel display is unresponsive:
• Press and hold the Power button for approximately 8 seconds until the computer restarts.
Note: To learn about advanced reset options, see the user guide.
Support
To search our knowledge base for a solution or to log into the
Technical Support portal and report a problem, go to www.hsmcontactsupport.com.
Documentation
Product documentation is available at www.honeywellaidc.com.
Limited Warranty
For warranty information, go to www.honeywellaidc.com and click Resources > Product Warranty.
Patents
For patent information, see www.hsmpats.com.