Mitsubishi Electric MAC-568IF-E Air Conditioner Wi-Fi Adaptor Installation Guide

MITSUBISHI ELECTRIC MAC-568IF-E Air Conditioner Wi-Fi Adaptor
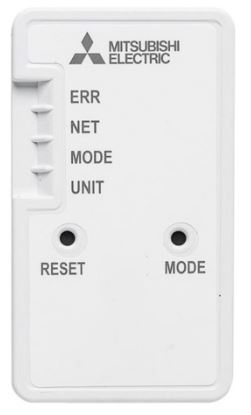
Setting Information
| Indoor unit model name | |
| Indoor unit serial number | |
| Outdoor unit model name | |
| Outdoor unit serial number | |
| Wi-Fi interface MAC address (MAC) | |
| Wi-Fi interface serial number (ID) | |
| Wi-Fi interface PIN (PIN) <MAC-568IF-E only> | |
| Wi-Fi interface SSID (SSID) | |
| Wi-Fi interface KEY (KEY) | |
| System commissioning date | |
| Wi-Fi interface installation date |
Installer Contact Details
| Name | |
| Telephone Number |
Wi-Fi interface Minimum Requirements for Operation:
- Router capable of WPA2-PSK(AES) encryption. 2.4GHz needs to be enabled on dual band Routers. The wireless network coverage must include the heat pump installation location.
- A PC or Smartphone/Tablet that is iOS/Android compatible.
- A compatible Mitsubishi Electric indoor unit with a Wi-Fi interface.
About Wi-Fi Interface
This Wi-Fi interface communicates the status information and controls the commands from the server by connecting to an indoor unit.
Safety Precautions
- Read all safety instructions before installation, setting up, or use of the Wi-Fi interface.
- This installation manual contains important safety information. Be sure to comply with the instructions.
- After installing the Wi-Fi interface, provide this installation manual for the user. Instruct users to store it with their indoor unit instruction manual in a safe location.
Precautions for installation
Warning:
Improper handling may have serious consequences, including serious injury or death.
- Do not install the Wi-Fi interface by yourself (user). Improper installation may result in fire, electric shock, injury due to fall of the
Wi-Fi interface, or water leaks. Consult the dealer from whom you purchased the Wi-Fi interface or professional installer. - The Wi-Fi interface should be securely installed in accordance with this installation manual. Improper installation may result in fire, electric shock, or damage, or the Wi-Fi interface falling.
- The Wi-Fi interface should be mounted in a location that can support its weight. If the Wi-Fi interface is installed in a location that cannot support its weight, the Wi-Fi interface could fall and cause damage.
- Connect and fasten the electric wires securely so external force on the wires will not apply on the terminals. Improper connection and mounting may result in breakdown, heat generation, smoke generation, or fire.
- Mitsubishi Electric’s components or other designated components must be used for installation. Improper component may result in fire, electric shock, or damage/water leaks.
- Electric work must be performed by authorized personnel in accordance with the local regulations and the instructions detailed in the installation manual. Inadequate circuit capacity or improper installation may result in electric shock or fire.
- Do not connect the Wi-Fi interface to earth inside the indoor unit.
- Attach the electrical cover to the indoor unit securely. If the electrical cover of the indoor units is not attached securely, it could result in a fire or an electric shock due to dust, water, etc.
- When installing the Wi-Fi interface, use appropriate protective equipment and tools for safety. Failure to do so could cause injury.
- Turn off the breaker or unplug the power supply plug of the indoor unit when connecting the Wi-Fi interface. Failure to do so could cause electric shock.
- Make sure to connect the connecter of the Wi-Fi interface to the P.C. board of the indoor unit properly. Incomplete connecting or mounting may result in broken wire, heat generation, smoke generation, or fire.
- Do not install the Wi-Fi interface nearby the automatic control devices such as automatic doors or fire alarms. It can cause accidents due to malfunctions.
- Do not disassemble, modify, or repair by yourself. It can cause electric shock, fire, or injury.
- Do not use the Wi-Fi interface near medical electrical equipment or people who have a medical device such as a cardiac pacemaker or an implantable cardioverterdefibrillator. It can cause an accident due to malfunctions of the medical equipment or device.
- This equipment should be installed and operated with a minimum distance of 20 cm between the device and the user or bystanders.
- This device complies with all Australia and New zealand regulrements for EMC and electrical safety.
Caution
- To prevent damage from static electricity, touch a nearby metal body to discharge static electricity from yourself before touching the Wi-Fi interface. Static electricity from the human body may damage the Wi-Fi interface unit.
- Do not install the Wi-Fi interface in a place which produces steam, such as bathrooms and kitchens. Avoid places where water is splashed or where condensation forms on walls. Installing in such places can cause electric shock or breakdown.
- Do not install the Wi-Fi interface in places with direct sunlight or where the ambient temperature is 40°C or more or is 0°C or less. Direct sunlight and high or low temperature environments may cause the Wi-Fi interface to deform or breakdown.
- Do not use in special environments. Use in places with oil (including machine oil), steam, or sulfuric gas may lead to severe decrease in functionality and damage to parts.
- Turn off power supply of connected equipment when performing construction or wiring work. Failure to turn off the power supply to the connected equipment may lead to malfunction or breakdown of the Wi-Fi interface or connected equipment.
- The connecting cable must not touch piping directly.
- Do not use the Wi-Fi interface near other wireless devices, microwaves, cordless phones, or facsimiles. It can cause malfunctions.
- Do not mount the Wi-Fi interface where children can reach. It can cause injury.
Precautions for setting up, or use of the Wi-Fi interface
Warning (Improper handling may have serious consequences, including serious injury or death.) | |
| B
e sure not to do.
|
Neve
r touch with wet hand. |
It can cause electric shock, fire, or injury.
It can cause an accident due to malfunctions of the medical equipment or device.
It can cause accidents due to malfunctions. |
Do not touch the Wi-Fi interface with wet hands.
It can cause damage to the device, electric shock, or fire. |
| Neve
r splash water on the unit. | |
| Do not splash water on the Wi-Fi interface or use it in a bathroom.
It can cause damage to the device, electric shock, or fire. | |
| B
e sure to follow all the instructions. | |
| •
Do not install the Wi-Fi interface by yourself
(user).
Improper installation may result in fire, electric shock, or injury due to the Wi-Fi interface falling. Consult the dealer from whom you purchased the Wi-Fi interface or professional installer. | |
| B
e sure to disconnect the power supply plug from the power outlet. | |
It may cause fire or electric shock. In this case, consult your dealer.
A continued operation in the abnormal state may cause a malfunction, fire, or electric shock. In this case, consult your dealer. | |
Precautions for installation, setting up, or use of the Wi-Fi interface
| Caution (Improper handling may have consequences, including injury or damage to building.) | |
| B
e sure not to do. | |
It can cause injury.
It may cause injury if you fall down. |
It can cause malfunctions. |
Note:
- Please ensure that the Router supports the WPA2-PSK(AES) encryption setting before installation for this Wi-Fi interface begins.
- The end user should read and accept the terms and conditions of the Wi-Fi service before installation of this Wi-Fi interface begins.
- The Router may be required to complete connection of this Wi-Fi interface to the Wi-Fi service.
- This Wi-Fi interface should not be installed and connected to any Mitsubishi Electric System which is to provide application critical cooling or heating.
- Please write down the model information and more on the first page “Setting Information”, when you install this Wi-Fi interface.
- Before transferring or disposing of the Wi-Fi interface, it has to be reset to the factory default.
- Dismantling the indoor unit Please refer to the indoor units “service manual” for detailed instructions for accessing the control adaptor connector CN105 on the indoor unit control PCB.
Mitsubishi Electric’s Wi-Fi interface is designed for communication to Mitsubishi Electric’s Wi-Fi service. Third party Wi-Fi interfaces cannot connect to Mitsubishi Electric’s Wi-Fi service. Mitsubishi Electric is not responsible for any:
- Underperformance of a system or any product.
- System or product fault.
- Loss or damage to any system or product.
which is caused by or arises from connection to and/or use of any third party Wi-Fi interface or any third party Wi-Fi service with Mitsubishi Electric equipment. For the latest information regarding Wi-Fi Control: New Zealand based enquiries please visit: www.mitsubishi-electric.co.nz/wifi Australian based enquiries please visit: www.mitsubishielectric.com.au/wifi
Wi-Fi interface introduction
This Wi-Fi interface, communicates the status information and controls the commands from the server by connecting to the indoor unit.
| No | Item | Description |
| 1 | MODE Button | Selects modes. |
| 2 | RESET Button | Resets the system and ALL settings. |
| 3 | ERR LED (Orange) | Shows the network error state. |
| 4 | NET LED (Green) | Shows the network state. |
| 5 | MODE LED (Orange) | Shows the Access Point Mode state. |
| 6 | UNIT LED (Green) | Shows the indoor unit state. |
MODE Button
- WPS-Push mode: <For a router with a WPS button>
- To enter the mode: Hold down the MODE Button for 2 seconds.
- LED indication: When WPS-Push is enabled on the Wi-Fi interface, the MODE LED starts flashing orange (every second).
- To cancel the mode:Hold down the RESET Button for 2 seconds to return to the initial state.
- Access Point mode <For a router without a WPS button and to set up with a smart phone>
- To enter the mode: Hold down the MODE Button for 7 seconds.
- LED indication:When Access Point mode is enabled on the Wi-Fi interface, the MODE LED starts flashing orange (every 5 seconds).
- To cancel the mode: Hold down the MODE Button for 7 seconds again and ensure that the MODE LED is no longer flashing. In any mode, the NET LED will flash when the Wi-Fi interface is connected to the Router.
WPS-PIN mode <MAC-568IF-E only>
- To enter the mode:Hold down the MODE Button for 14 seconds.
- LED indication:When WPS-PIN is enabled on the Wi-Fi interface, the MODE LED starts flashing orange (every 0.5 seconds).
- To cancel the mode:Hold down the RESET Button for 2 seconds to return to the initial state.
RESET Button
- Hold down the RESET Button for 2 seconds to reboot the system.
- Hold down the RESET Button for 14 seconds to initialise the Wi-Fi interface to the factory default.
Note: When the Wi-Fi interface is reset to the factory default, ALL the configuration information will be lost. Take great care in implementing this operation.
Parts
Connecting the Wi-Fi Interface
(For details about your heat pump, see the relevant installation manual)
Before dismantling the indoor unit, turn the power off and make sure that the power has been disconnected from the complete system.
Dismantle the indoor unit in accordance with the service manual to access the main control PCB. Locate the CN105 port on the main control PCB and connect the Wi-Fi interface.
When mounting the interface unitinside an indoor unit, refer to the installation manual of the indoor unit. Do not mount the interface unit inside the indoor unit, unless mentioned in the manual.
- Insert the clip into the holder until it clicks into place.
- Insert the interface unit into the holder until it clicks into place.
Note: When inserting the interface unit into the holder, align the cable of the interface unit with the mark for the cable on the holder. Otherwise, light leakage or degradation in appearance may result. - Slip the clip over the edge of corner box to fix the interface unit.
- Note: Mount the interface unit on the underside of the indoor unit if it cannot be mounted on the side of the indoor unit.
Example of mounting on the left side of the indoor unit
- Note: Interface unit can also be mounted on the right side of the indoor unit. To check the LED indication after setup, remove the interface unit from the holder .
- Run the connecting cable in the space on the back of the unit as shown in the above image. Tuck cabling away and secure it.
Note: Make sure that the connecting cable will not get caught on or between the installation plate and the wall, or between the indoor unit
and the installation plate. Failure to do so may cause damage to the connecting cable resulting in communication problems. Make sure that the connecting cable will not come out from the indoor unit.
Wi-Fi Interface: Setting Up Instructions
Information for users
The following steps explain how to connect the Wi-Fi interface to a Router: KEY (LED LIGHTS): ON : Flashing: OFF
- Ensure the Wi-Fi interface is connected correctly as per the previous section, ‘Connecting the WiFi interface’. UNIT LED should be flashing green only.
- Download and install Wi-Fi Control App to your compatible Apple or Android smartphone/tablet (search term: Mitsubishi Wi-Fi Control).
- THERE ARE TWO OPTIONS OF CONNECTING
Option 1 – Access Point Mode Pairing Activate Access Point Mode on your Wi-Fi interface by using a small object to press and hold the MODE Button for 7 seconds. - When Access Point Mode is enabled on the Wi-Fi interface, MODELED starts flashing orange (every 5 seconds).Complete the setting up in the Access Point Mode with in 10 minutes.
- For MAC-588IF-E, Scan the matrix barcode from the label on the back of the interface to connect to its network. If you can’t connect this Wi-Fi interface, check the label on the back of the interface for the SSID.For MAC-568IF-E, Check the label on the back of the interface for the SSID. Open the Wi-Fi networks screen on your smartphone/tablet and connect to the network with the same name as the SSID. The network password, labeled KEY, is just under the SSID on the interface. You will now be connected to this WiFi interface.
- Open Wi-Fi Control App and follow the ‘How to Setup’ instructions in the ‘Setup Wi-Fi interface’ section. If the app does not go to this section, you are not connected to the Wi-Fi interface’s Access Point; please start process again. You can either select your available Wi-Fi Network, or manually configure a Wi-Fi Network.
- Once completed, the MAC and ID will be filled in ‘Add new unit’. Select ‘Add’ and then control your heat pump via Wi-Fi.
Option 2 – WPS-Push Pairing
- Please Note: The WPS and Router reset buttons may be similar on some Routers.
- Please exercise caution as resetting your Router will erase network configuration
- Check Wi-Fi and WPS are enabled on your Router. The connection procedure varies depending on your Router – refer to your Router’s manual for more information.
- Activate WPS Mode on your Router. This will be enabled for a set period allowing approximately 2 minutes to complete the next step. To do so, please refer to your Router’s manual.
- Activate WPS on your Wi-Fi interface by using a small object to press and hold the MODE Button for 2 seconds.
- When WPS-Push is enabled on the WiFi interface, MODE LED starts flashing orange (every second).
- When pairing process is completed on the Wi-Fi interface, the NET LED lights up solid green for 5 seconds.
- If ERR LED lights up orange for 5 seconds at any stage, there may be a problem; please start process again.
- Open Wi-Fi Control App. Enter MAC and ID into ‘Add new unit’ and select ‘Add’.
- Once completed, control your heat pump via Wi-Fi.
LED Pattern
| S o f t w a r e i n i t i a l i s i n g | ||||
| Description | ( ERR e) | NET (Green) | MODE (Orange) | UNIT |
| Firmware updating | ||||
| Firmware downloading |
(every second) |
(every second) |
||
| Reset to the factory default | ||||
| ● W ireless setting | ||||
| Description | ERR (Orange) | NET (Green) | MODE (Orange) | UNIT (Green) |
| Access Point Mode acti- vated | (every 5 sec) |
(every 5 sec) | ||
| WPS-Push Mode activated |
(every second) |
|||
| WPS-PIN mode activated <MAC-568IF-E only> |
(every 0.5 sec) |
|||
| Pairing process via WPS completed |
(5 sec) |
|||
| Pairing process via WPS failed |
(5 sec) |
|||
| ● Conne ct io n t o server in progress | ||||
| Description | ( ERR e) | NET (Green) | MODE (Orange) | UNIT |
| Communicating with server, and starting up indoor unit communication | (*1) |
|||
| Communicating with server, and communicating with indoor unit | (*1) |
(every 5 sec) | ||
| ● No r ma l operation | ||||
| Description | ( ERR e) | NET (Green) | MODE (Orange) | UNIT |
| Communicating with server, and communicating with indoor unit | (every 5 sec) |
(every 5 sec) | ||
Details of flash pattern
- Every 0.5 sec: Searching for server
- Every second: Registering the information of the Wi-Fi interface to server.
- Every 5 sec: Communicating with server.
Troubleshooting
| S o f t w a r e i n i t i a l i s i n g | ||||
| Description | ( ERR e) | NET (Green) | MODE (Orange) | UNIT |
| Firmware updating | ||||
| Firmware downloading |
(every second) |
(every second) |
||
| Reset to the factory default | ||||
| ● W ireless setting | ||||
| Description | ERR (Orange) | NET (Green) | MODE (Orange) | UNIT (Green) |
| Access Point Mode acti- vated | (every 5 sec) |
(every 5 sec) | ||
| WPS-Push Mode activated |
(every second) |
|||
| WPS-PIN mode activated <MAC-568IF-E only> |
(every 0.5 sec) |
|||
| Pairing process via WPS completed |
(5 sec) |
|||
| Pairing process via WPS failed |
(5 sec) |
|||
| ● Conne ct io n t o server in progress | ||||
| Description | ERR (orange) | NET (Green) | MODE (Orange) | UNIT |
| Communicating with server, and starting up indoor unit communication | (*1) |
|||
| Communicating with server, and communicating with indoor unit | (*1) |
(every 5 sec) | ||
| ● No r ma l operation | ||||
| Description | ( ERR e) | NET (Green) | MODE (Orange) | UNIT |
| Communicating with server, and communicating with indoor unit | (every 5 sec) |
(every 5 sec) | ||
Details of flash pattern
- Every 0.5 sec: Searching for server.
- Every second: Registering the information of the Wi-Fi interface to server.
- Every 5 sec: Communicating with server.
Troubleshooting
| Description | ( ERR orange) | NET (Green) | MODE (Orange) | UNIT |
| Connection to server established, and connection to indoor unit failed | ||||
| Connection to Router failed, and connection to indoor unit established | ||||
| Connection to Router failed, and starting up indoor unit connection | ||||
| Connection to Router failed, and connection to indoor unit failed | ||||
| Connection to server failed, and connection to indoor unit established | (*2) |
|||
| Connection to server failed, and starting up indoor unit connection | (*2) |
|||
| Connection to server failed, and connection to indoor unit failed | (*2) |
Check the following first in the cases listed in the above table.
- Make sure that the communication distance is not too far between the Wi-Fi interface and the Router.
- Make sure 2.4GHz is enabled on dual band Routers.
- Make sure that WPS is working on the Router.
- Make sure that the Router is compatible with the Wi-Fi interface.
- If Static IP has been set – make sure it is correct as per Router network settings.
- Make sure that the Router uses WPA2-PSK(AES) encryption.
- Make sure that the number of connected devices to the Router does not exceed the limit.
Details of flash pattern
- Every 0.5 sec:IP address setting is invalid.Make sure that DHCP is enabled, or check IP address settings of the Wi-Fi
interface.If there are no problems on the items above, but the lamp is still flashing, push RESET Button for more than 14 seconds to retry the pairing. - Every second:DNS setting is invalid. FIX DNS setting of the Router, DNS address setting of the Wi-Fi interface,
or import the ratio wave environment.If there are no problems on the items above, but the lamp is still flashing,
push RESET Button for more than 14 seconds to retry the pairing. - Once every 5 sec:Not communicating with server properly.Push RESET Button for 2 seconds.
- Twice every 5 sec: Not connected to server. Check if the Router is connected to the Internet.
- Three times every 5 sec: Not communicating with server. (Quick communication error) Push RESET Button for 2 seconds.
About trademarks
- WPS is the connection via Wi-Fi Protected Setup.
- ”, “Wi-Fi Protected Setup™”, “WPA2™” are trademarks or registered trademarks of the Wi-Fi Alliance.
The Wi-Fi Interface uses Open Source Software. To view the Open Source
software licence(s), please go to the following website whilst connected
to the Wi-Fi Interface during the Access Point mode. http://192.168.11.1/
license
Note:
- Ensure that the Router supports the WPA2-PSK(AES) encryption setting before starting the Wi-Fi interface setup.
- The End user should read and accept the terms and conditions of the Wi-Fi service before using this Wi-Fi interface.
- To complete connection of this Wi-Fi interface to the Wi-Fi service, the Router may be required.
- This Wi-Fi interface will not commence transmission of any operational data from the system until the End user registers and accepts the terms and conditions of the Wi-Fi service.
- This Wi-Fi interface should not be installed and connected to any Mitsubishi Electric system which is to provide application critical cooling or heating.
- Please write down the information regarding the Wi-Fi interface setting on the last page of this manual, when you set up this Wi-Fi interface.
- At the time of relocation or disposal, reset the Wi-Fi interface to the factory default.
Mitsubishi Electric’s Wi-Fi interface is designed for communication to Mitsubishi Electric’s Wi-Fi service. Third party Wi-Fi interfaces cannot connect to Mitsubishi Electric’s Wi-Fi service. Mitsubishi Electric is not responsible for any
(i) underperformance of a system or any product; (ii) system or product fault; or (iii) loss or damage to any system or product; which is caused by or arises from connection to and/or use of any third party Wi-Fi interface or any third party Wi-Fi service with Mitsubishi Electric equipment.
For the latest information regarding Wi-Fi Control:
New Zealand based enquiries please visit: www.mitsubishi-electric.co.nz/wifi
Australian based enquiries please visit: www.mitsubishielectric.com.au/wifi
Specifications
| Model | MAC-568IF-E | MAC-588IF-E |
| Input voltage | DC12.7 V (from indoor unit) | DC12.7 V (from indoor unit) |
| Power consumption | MAX 2W | MAX 2W |
| Size H×W×D (mm) | 79×44×18.5 | 73.5×41.5×18.5 |
| Weight (g) | 110g (including cable) | 96g (including cable) |
| Transmitter power level (MAX) |
17.5 dBm | 20 dBm |
| RF channel | 1ch ~ 13ch (2412~2472 MHz) | 1ch ~ 13ch (2412~2472 MHz) |
| Radio protocol | IEEE 802.11b/g/n (20) | IEEE 802.11b/g/n (20) |
| Encryption | AES | AES |
| Authentication | WPA2-PSK | WPA2-PSK |
| Length of cable (mm) | 2,040 | 2,040 |
Mitsubishi Electric Wi-Fi Heat Pump Control
Register Your Heat Pump(s)
Thank you for choosing a Mitsubishi Electric Heat Pump with Wi-Fi Control.Once your Wi-Fi interface is installed, either download the app (search term: Mitsubishi Wi-Fi Control) or visit our website to register your heat pump(s).pump with your smartphone, tablet or online account using an internet connection.(For a list of compatible devices, please visit the Mitsubishi Electric website).