Honeywell CT45/CT45 XP Series Rugged Handheld Computers User Guide

User Guide
Agency Models
CT45 series: CT45-L0N, CT45-L1N-G, CT45-L1N-A
CT45 XP series: CT45P-X0N, CT45P-L1N-2, CT45P-L1N-E
Note: Due to variations in model configurations, your computer may appear different than illustrated.
Out of the Box
Make sure that your shipping box contains these items:
- CT45/CT45 XP mobile computer
- Rechargeable li-ion battery
- Hand strap
- USB Type-A to Type C cable
- Product documentation
If you ordered accessories for your mobile computer, verify that they are also included with the order. Be sure to keep the original packaging in case you need to return the mobile computer for service.
Note: CT45-L0N and CT45P-X0N models do not include a WWAN radio.
Memory Card Specifications
Honeywell recommends the use of Single Level Cell (SLC) industrial-grade microSD™ or microSDHC™ memory cards with mobile computers for maximum performance and durability.
Contact a Honeywell sales representative for additional information on qualified memory card options.
Computer Features
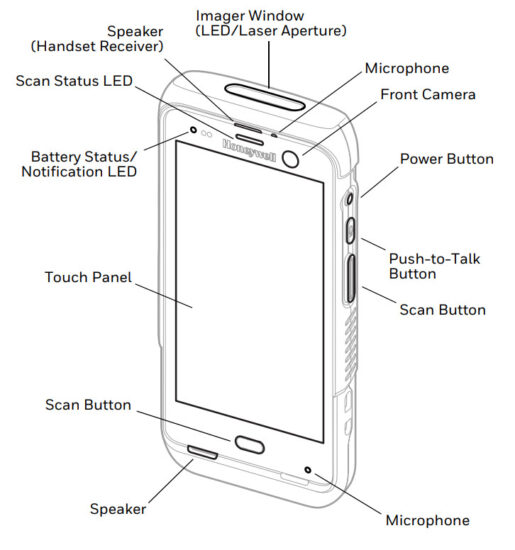
Note: Hand strap not shown.
* Part of Honeywell Device Finder solution when CT45/CT45 XP mobile computer is registered with Operational Intelligence.
Install a Nano-SIM Card(s)
Either a nano-SIM card or embedded SIM (eSIM) is used to activate the phone and connect to a mobile network. Supported SIM type and activation method vary by model and model configuration. Refer to the user guide for additional information on eSIM or dual nano-SIM activation and provisioning.
CT45 series: CT45-L1N-xxxx2xx
CT45 XP series: CT45P-L1N-xxxx2xx, CT45P-L1N-xxxxExx
x = configuration variation
* SIM 2 availability and type (i.e., eSIM or nano-SIM socket) are model and model configuration dependent.
Note: Always power off the computer before attempting to install or remove a card.
Install a microSD Card (Optional)
CT45 series: CT45-L1N-xxxx2xx
CT45 XP series: CT45P-L1N-xxxx2xx, CT45P-L1N-xxxxExx
x = configuration variation
Note: Format the microSD card before initial use.
Note: Always power off the computer before attempting to install or remove a card.
CT45 series: CT45-L0N-xxxx0xx
CT45 XP series: CT45P-X0N-xxxx0xx
x = configuration variation
Note: Format the microSD card before initial use.
Note: Always power off the computer before attempting to install or remove a card.
About the Battery
The mobile computer ships with a 3.85 VDC, 15.5 watt-hour Li-ion battery manufactured for Honeywell International Inc.
Install Battery
Install the Hand Strap
Charge the Mobile Computer
The mobile computer ships with a partially charged battery.
Charge the battery with a CT40/CT45 Series charging device for a minimum of 3 hours.
Note: Using the computer while charging the battery increases the time required to reach a full charge. If the mobile computer is drawing more current than supplied by the charging source, charging will not take place.
CT45/CT45 XP series mobile computers are designed for use with CT40/CT45 Series charging accessories. For more information, see the CT40/CT45 Series Accessory Guide available for download at sps.honeywell.com.
About the USB Type C Connector
You can use the provided USB cable to charge the mobile computer from a host device (e.g., laptop or desktop computer). The connected host device must supply minimum power output of 5V, 0.5A to the CT45/CT45 XP or the battery will not charge.
Turn Power On/Off
The first time you power on the computer, a Welcome screen appears. You can either scan a configuration barcode or use the Wizard to manually set up the computer. Once setup is complete, the Welcome screen no longer appears on startup and Provisioning mode is automatically turned off (disabled).
To turn the computer on:
- Press and hold the Power button for approximately 3 seconds, and then release.
To turn the computer off:
- Press and hold the Power button until the options menu appears.
- Touch Power off or Power > Power off depending on your computer model.
Battery Replacement
Before removing the battery, always do one of the following:
- Power off the computer.
- Place the unit in Swap Battery mode (available on CT45 XP models only).
Improper battery replacement or incompatible device usage may result in a risk of burns, fire, explosion, or another hazard. Dispose of batteries according to local regulations.
Swap Battery Mode (CT45 XP Only)
Swap Battery mode places the computer in a low power state so that the battery can be removed for a short time. This feature is not available on all models.
To activate Swap Battery mode:
- Press and hold the Power button until the options menu appears.
- Touch Swap Battery and follow the on-screen instructions.
- Once you replace the battery, press the Power button.
Screen Timeout
The screen timeout (sleep mode) automatically turns the touch panel display off and locks the computer to save battery power when the computer is inactive for a programmed period of time.
- Press and release the Power button to wake the computer.
Adjust the Screen Timeout
To adjust the amount of time before the display sleeps after inactivity:
- Swipe up on the touch screen.
- Select Settings > Display > Advanced > Screen Timeout.
- Select the amount of time before the display goes to sleep.
About the Home Screen
Navigation and Function Buttons
For button locations, see Computer Features on page 2.
| Button | Description | |
| Back | Return to the previous screen. | |
| Home | Return to the Home screen. | |
| Recent Apps | View and switch between recently used apps. | |
| Scan | Touch the front (on-screen) Scan button to trigger the scanner. | |
| Volume | Press the top of the button to raise the speaker volume. Press the bottom of the button to lower the speaker volume. | |
| Scan | Press the left or right Scan button to trigger the scanner. | |
| Push-to-Talk | Push-to-Talk button for use with apps that support the feature of voice over IP (VoIP) calls over Wi-Fi or cellular data network connections. | |
| Power | • Turn Power On/Off •Enter/Exit Screen Timeout (sleep). • Access options menu, including: Power off, Restart, and Swap Battery Mode (CT45 XP Only). |
About Provisioning Mode
After completing the out-of-box setup process, the Provisioning mode is automatically turned off. Scanning a barcode to install applications, certificates, configuration files, and licenses on the computer is restricted unless you enable Provisioning mode in the Settings app. To learn more, see the user guide.
Scan a Barcode with the Scan Demo
For optimum performance, avoid reflections by scanning the barcode at a slight angle.
- Swipe up on the screen.
- Select Demos > Scan Demo.
- Point the computer at the barcode.
- Touch Scan on the screen or press and hold any Scan button. Center the aiming beam over the barcode.
The decode results appear on the screen.
Note: In the Scan Demo app, not all barcode symbologies are enabled by default. If a barcode does not scan, the correct symbology may not be enabled. To learn how to modify the default app settings, see the user guide.
Sync Data
To move files between your CT45/CT45 XP and a computer:
- Connect the CT45/CT45 XP to your computer using a USB charge/communication accessory.
- On the CT45/CT45 XP, swipe down from the top of the screen to see the notifications panel.
- Touch the Android System notification twice, to open the options menu.
- Select either File Transfer or PTP.
- Open the file browser on your computer.
- Browse to the CT45/CT45 XP. You can now copy, delete, and move files or folders between your computer and CT45/ CT45 XP as you would with any other storage drive (e.g., cut and paste or drag and drop).
Note: When Provisioning mode is turned off, some folders are hidden from view in the file browser.
Restart the Mobile Computer
You may need to restart the mobile computer to correct conditions where an application stops responding to the system or the computer seems to be locked up.
- Press and hold the Power button until the options menu appears.
- Select Restart or Power > Restart depending on your computer model.
To restart the computer if the touch panel display is unresponsive:
- Press and hold the Power button for approximately 8 seconds until the computer restarts.
Note: To learn about advanced reset options, see the user guide.
Support
To search our knowledge base for a solution or log into the Technical Support Portal and report a problem, go to honeywell.com/PSStechnicalsupport.
Documentation
Product documentation is available at sps.honeywell.com.
Limited Warranty
For warranty information, go to sps.honeywell.com and click Support > Warranties.
Patents
For patent information, see www.hsmpats.com.
Trademarks
Android is a trademark of Google LLC.
Disclaimer
Honeywell International Inc. (“HII”) reserves the right to make changes in specifications and other information contained in this document without prior notice, and the reader should in all cases consult HII to determine whether any such changes have been made. HII makes no representation or warranties regarding the information provided in this publication.
HII shall not be liable for technical or editorial errors or omissions contained herein; nor for incidental or consequential damages resulting from the furnishing, performance, or use of this material. HII disclaims all responsibility for the selection and use of software and/or hardware to achieve intended results.
This document contains proprietary information that is protected by copyright. All rights are reserved. No part of this document may be photocopied, reproduced, or translated into another language without the prior written consent of HII.
Copyright © 2021-2022 Honeywell International Inc.
All rights reserved.