Asus PRIME H610M-D D4 Motherboard User Guide

Asus PRIME H610M-D D4 Motherboard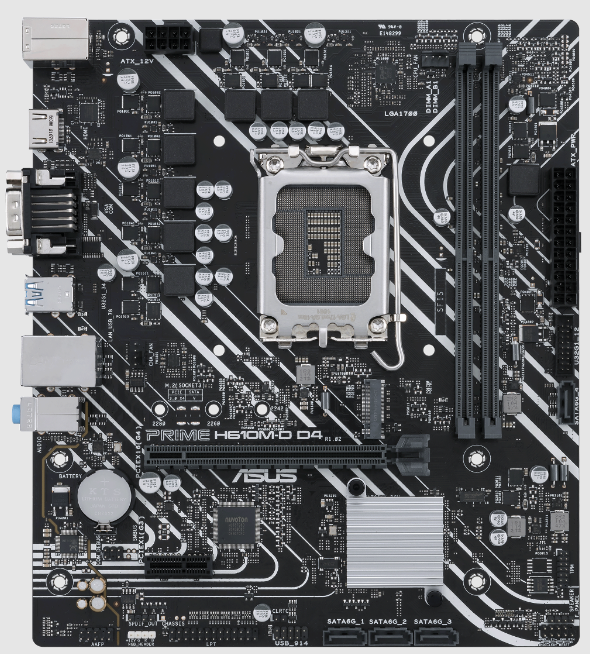
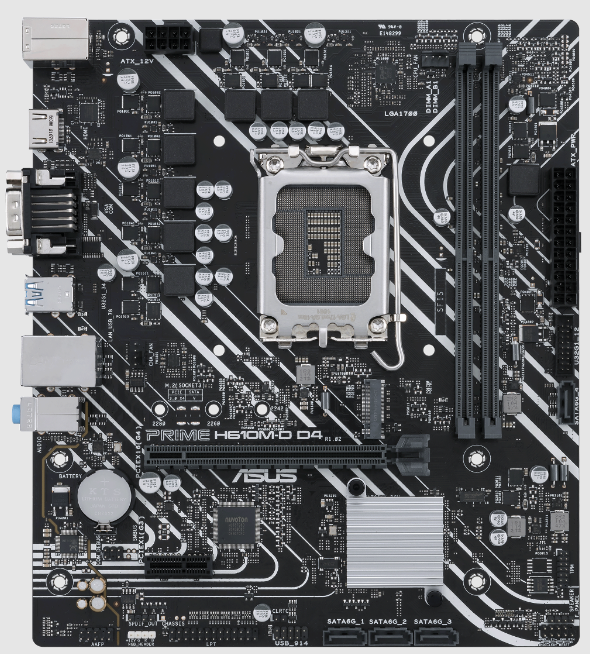
Safety information
Electrical safety
- To prevent electrical shock hazards, disconnect the power cable from the electrical outlet before relocating the system.
- When adding or removing devices to or from the system, ensure that the power cables for the devices are unplugged before the signal cables are connected. If possible, disconnect all power cables from the existing system before you add a device.
- Before connecting or removing signal cables from the motherboard, ensure that all power cables are unplugged.
- Seek professional assistance before using an adapter or extension cord. These devices could interrupt the grounding circuit.
- Ensure that your power supply is set to the correct voltage in your area. If you are not sure about the voltage of the electrical outlet you are using, contact your local power company.
- If the power supply is broken, do not try to fix it by yourself. Contact a qualified service technician or your retailer.
Operation safety
- Before installing the motherboard and adding components, carefully read all the manuals that came with the package.
- Before using the product, ensure all cables are correctly connected and the power cables are not damaged. If you detect any damage, contact your dealer immediately.
- To avoid short circuits, keep paper clips, screws, and staples away from connectors, slots, sockets, and circuitry.
- Avoid dust, humidity, and temperature extremes. Do not place the product in any area where it may be exposed to moisture.
- Place the product on a stable surface.
- If you encounter technical problems with the product, contact a qualified service technician or your retailer.
- Your motherboard should only be used in environments with ambient temperatures between 0°C and 40°C.
About this guide
This user guide contains the information you need when installing and configuring the motherboard.
How this guide is organized
This guide contains the following parts:
Chapter 1: Product Introduction
This chapter describes the features of the motherboard and the new technology it supports. It includes descriptions of the switches, jumpers, and connectors on the motherboard.
- Chapter 2: BIOS Information
This chapter tells how to boot into the BIOS and upgrade BIOS using the EZ Flash Utility.
Where to find more information
Refer to the following sources for additional information and for product and software updates.
ASUS website
The ASUS website provides updated information on ASUS hardware and software products. Refer to the ASUS contact information.
Optional documentation
Your product package may include optional documentation, such as warranty flyers, that may have been added by your dealer. These documents are not part of the standard package.
Conventions Used in this guide
To ensure that you perform certain tasks properly, take note of the following symbols used throughout this manual.
CAUTION: Information to prevent damage to the components and injuries to yourself when trying to complete a task.
IMPORTANT: Instructions that you MUST follow to complete a task.
NOTE: Tips and additional information to help you complete a task.
Package contents
Check your motherboard package for the following items.
If any of the above items are damaged or missing, contact your retailer.
PRIME H610M-D D4 specifications summary
|
CPU |
Intel® Socket LGA1700 for 12th Gen Intel® Core™, Pentium® Gold and Celeron® Processors* Supports Intel® Turbo Boost Technology 2.0 and Intel® Turbo Boost Max Technology 3.0** * Refer to www.asus.com for CPU support list. ** Intel ® Turbo Boost Max Technology 3.0 support depends on the CPU types. |
| Chipset | Intel® H610 Chipset |
|
Memory |
2 x DIMM, Max. 64GB, DDR4 3200/3000/2933/2800/2666/2400/2133 Non- ECC, Un-buffered Memory* Dual Channel Memory Architecture Supports Intel® Extreme Memory Profile (XMP) * Actual memory data rate depends on the CPU types and DRAM modules, for more information refer to www.asus.com for the Memory QVL (Qualified Vendors Lists). |
|
Graphics |
1 x D-Sub port 1 x HDMI® port** * Graphics specifications may vary between CPU types. Please refer to www. intel.com for any updates. ** Supports as specified in HDMI 2.1. |
|
Expansion Slots |
Intel
® 12
th Gen Processors
1 x PCIe 4.0 x16 slot Intel ® H610 Chipset 1 x PCIe 3.0 x1 slot |
|
Storage |
Total supports 1 x M.2 slot and 4 x SATA 6Gb/s ports Intel
® H610 Chipset
M.2 slot (Key M), type 2242/2260/2280 (supports PCIe 3.0 x4 & SATA modes) 4 x SATA 6Gb/s ports * The M.2 slot shares bandwidth with the SATA6G_4 port. When a device in SATA mode is installed on the M.2 slot, the SATA6G_4 port cannot be used. |
| Ethernet | 1 x Realtek 1Gb Ethernet |
|
USB |
Rear USB (Total 6 ports)
2 x USB 3.2 Gen 1 ports (2 x Type-A) 4 x USB 2.0 ports (4 x Type-A) Front USB (Total 4 ports) 1 x USB 3.2 Gen 1 header supports additional 2 USB 3.2 Gen 1 ports 1 x USB 2.0 header supports additional 2 USB 2.0 ports |
|
Audio |
Realtek 7.1 Surround Sound High Definition Audio CODEC*
– Supports: Jack-detection, Multi-streaming, Front Panel Jack-retasking – Supports up to 24-Bit/192kHz playback Audio Features – Audio Shielding – Premium audio capacitors – Dedicated audio PCB layers * A chassis with an HD audio module in the front panel is required to support 7.1 Surround Sound audio output. |
|
Back Panel I/O Ports |
2 x USB 3.2 Gen 1 ports (2 x Type-A) 4 x USB 2.0 ports (4 x Type-A) 1 x D-Sub port 1 x HDMI® port 1 x Realtek 1Gb Ethernet port 3 x Audio jacks 1 x COM port 1 x PS/2 Keyboard/Mouse combo port |
|
Internal I/O Connectors |
Fan and Cooling related
1 x 4-pin CPU Fan header 1 x 4-pin Chassis Fan header Power related 1 x 24-pin Main Power connector 1 x 8-pin +12V Power connector Storage related 1 x M.2 slot (Key M) 4 x SATA 6Gb/s ports USB 1 x USB 3.2 Gen 1 header supports additional 2 USB 3.2 Gen 1 ports 1 x USB 2.0 header supports additional 2 USB 2.0 ports Miscellaneous 1 x RGB header 1 x Clear CMOS header 1 x Front Panel Audio header (AAFP) 1 x LPT header 1 x S/PDIF Out header 1 x Speaker header 1 x SPI TPM header (14-1 pin) 1 x 10-1 pin System Panel header |
|
Special Features |
ASUS 5X PROTECTION III
– DIGI+ VRM – LANGuard – Overvoltage Protection – SafeSlot Core – Stainless-Steel Back I/O ASUS Q-Design – Q-DIMM – Q-Slot ASUS Thermal Solution – Aluminum heatsink design ASUS Lighting Control – RGB header |
|
Software Features |
ASUS Exclusive Software
Armoury Crate AI Suite 3 – Performance And Power Saving Utility TurboV EVO EPU DIGI+ VRM Fan Xpert ASUS CPU-Z Norton Anti-virus software (Free Trial version) WinRAR UEFI BIOS ASUS EZ DIY – ASUS CrashFree BIOS 3 – ASUS EZ Flash 3 – ASUS UEFI BIOS EZ Mode |
| BIOS | 128 Mb Flash ROM, UEFI AMI BIOS |
| Manageability | WOL by PME, PXE |
| Operating System | Windows® 11 64-bit, Windows® 10 64-bit |
| Form Factor | mATX Form Factor 9.2 inch x 8.0 inch (23.4 cm x 20.3 cm) |
Specifications are subject to change without notice. Please refer to the ASUS website for the latest specifications.
Connectors with shared bandwidth
| Configuration | 1 | 2 | |
|
A |
M.2 | x4 (PCIe mode) | V (SATA mode) |
| SATA6G_4 | V | – | |
The M.2 slot shares bandwidth with the SATA6G_4 port. When a device in SATA mode is installed on the M.2 slot, the SATA6G_4 port cannot be used.
Product Introduction
Take note of the following precautions before you install motherboard components or change any motherboard settings.
- Unplug the power cord from the wall socket before touching any component.
- Before handling components, use a grounded wrist strap or touch a safely grounded object or a metal object, such as the power supply case, to avoid damaging them due to static electricity.
- Before you install or remove any component, ensure that the ATX power supply is switched off or the power cord is detached from the power supply. Failure to do so may cause severe damage to the motherboard, peripherals, or components.
Motherboard overview
Unplug the power cord before installing or removing the motherboard. Failure to do so can cause you physical injury and damage motherboard components.
The pin definitions in this chapter are for reference only. The pin names depend on the
location of the header/jumper/connector.
Layout contents
CPU socket
The motherboard comes with an LGA1700 Socket designed for 12th Gen Intel® Core™, Pentium® Gold, and Celeron® Processors. For more details, refer to Central Processing Unit (CPU).
DDR4 DIMM slots
The motherboard comes with Dual Inline Memory Modules (DIMM) slots designed for DDR4 (Double Data Rate 4) memory modules. For more details, refer to System memory.
Expansion slots
This motherboard supports one PCIe x16 graphics card and one PCIe 3.0 x1 network card,
SCSI card or other cards that complies with the PCI Express specifications.
Fan headers
The Fan headers allow you to connect fans to cool the system.
Power connectors
These Power connectors allow you to connect your motherboard to a power supply. The power supply plugs are designed to fit in only one orientation. Find the proper orientation and push down firmly until the power supply plugs are fully inserted.
Ensure to connect the 8-pin power plug.
- We recommend that you use a PSU with a higher power output when configuring a system with more power-consuming devices. The system may become unstable or may not boot up if the power is inadequate.
- If you are uncertain about the minimum power supply requirement for your system, we recommend you to refer to online resources for Power Supply Wattage Calculator.
M.2 slot (Key M)
The M.2 slot allows you to install an M.2 device such as an M.2 SSD module.
- M.2 slot (Key M), type 2242/2260/2280 (supports PCIe 3.0 x4 & SATA modes).
- The M.2 slot shares bandwidth with the SATA6G_4 port. When a device in SATA mode is installed on the M.2 slot, the SATA6G_4 port cannot be used.
SATA 6Gb/s ports
The SATA 6Gb/s ports allow you to connect SATA devices such as optical disc drives and hard disk drives via SATA cables.
USB 3.2 Gen 1 header
The USB 3.2 Gen 1 header allows you to connect a USB 3.2 Gen 1 module for additional USB 3.2 Gen 1 ports. The USB 3.2 Gen 1 header provides a data transfer speed of up to 5 Gb/s. The USB 3.2 Gen 1 module is purchased separately.
USB 2.0 header
The USB 2.0 header allows you to connect a USB module for additional USB 2.0 ports. The USB 2.0 header provides a data transfer speed of up to 480 Mb/s.
DO NOT connect a 1394 cable to the USB connectors. Doing so will damage the motherboard! The USB 2.0 module is purchased separately.
RGB header
The RGB header allows you to connect RGB LED strips.
The RGB header supports 5050 RGB multi-color LED strips (12V/G/R/B), with a maximum power rating of 3A (12V), and no longer than 3m. Before you install or remove any component, ensure that the ATX power supply is switched off or the power cord is detached from the power supply. Failure to do so may cause severe damage to the motherboard, peripherals, or components.
- Actual lighting and color will vary with LED strips.
- If your LED strip does not light up, check if the RGB LED extension cable and the RGB LED strip are connected in the correct orientation, and if the 12V connector is aligned with the 12V header on the motherboard.
- The LED strip will only light up when the system is powered on.
- The LED strip is purchased separately.
Clear CMOS header
This header allows you to clear the CMOS RTC RAM data of the system setup information such as date, time, and system passwords.
To erase the RTC RAM:
- Turn OFF the computer and unplug the power cord.
- Use a metal object such as a screwdriver to short the two pins.
- Plug the power cord and turn ON the computer.
- Hold down the <Del> key during the boot process and enter BIOS Setup to re-enter data.
If the steps above do not help, remove the onboard battery and short the two pins again to clear the CMOS RTC RAM data. After clearing the CMOS, reinstall the battery.
Front Panel Audio header
This header is for a chassis-mounted front panel audio I/O module that supports HD audio standards. Connect one end of the front panel audio I/O module cable to this header.
- We recommend that you connect a high-definition front panel audio module to this header to avail of the motherboard’s high-definition audio capability.
- If you want to connect a high-definition front panel audio module to this header, set the Front Panel Type item in the BIOS Setup to [HD Audio]. By default, this header is set to [HD Audio].
LPT header
The LPT (Line Printing Terminal) header supports devices such as a printer. LPT is standardized as IEEE 1284, which is the parallel port interface on IBM PC-compatible computers.
S/PDIF Out header
This header is for an additional Sony/Philips Digital Interface (S/PDIF) port. Connect the S/PDIF Out module cable to this header, then install the module to a slot opening at the back of the system chassis.
Speaker header
The 4-pin header is for the chassis-mounted system warning speaker. The speaker allows you to hear system beeps and warnings.
SPI TPM header
This header supports a Trusted Platform Module (TPM) system with a Serial Peripheral Interface (SPI), allowing
you to securely store keys, digital certificates, passwords, and data. A TPM system also enhances network security, protects digital identities, and ensures platform integrity. The SPI TPM module is purchased separately.
10-1 pin System Panel header
This header supports several chassis-mounted functions.
- System power LED (2-pin +PWR_LED-)
This 2-pin header is for the system power LED. Connect the chassis power LED cable to this header. The system power LED lights up when you turn on the system power, and blinks when the system is in sleep mode. - Hard disk drive activity LED (2-pin +HDD_LED-)
This 2-pin header is for the HDD Activity LED. Connect the HDD Activity LED cable to this header. The HDD LED lights up or flashes when data is read from or written to the HDD. - Power button/Soft-off button (2-pin PWR_BTN)
This header is for the system power button. - Reset button (2-pin RESET)
This 2-pin header is for the chassis-mounted reset button for system reboot without turning off the system power.
Rear panel connectors
- PS/2 keyboard/mouse combo port. This port is for a PS/2 mouse or keyboard.
- Serial port (COM). This port connects a modem or other devices that conform to the serial specifications.
- Ethernet port. This port allows Gigabit connection to a Local Area Network (LAN) through a network hub. Refer to the table below for the Ethernet port LED indication
Realtek 1Gb Ethernet port LED indicationsActivity Link LED Speed LED Status Description Status Description OFF No link OFF 10 Mbps connection ORANGE Linked ORANGE 100 Mbps connection BLINKING Data activity GREEN 1 Gbps connection - Line In port (light blue). This port connects the tape, CD, DVD player, or other audio sources.
- Line Out port (lime). This port connects a headphone or a speaker. In 4-channel, 5.1-channel, and 7.1-channel configurations, the function of this port becomes Front Speaker Out.
- USB 2.0 ports. These 4-pin Universal Serial Bus (USB) ports are for USB 2.0 devices.
- HDMI® port. This port is for a High-Definition Multimedia Interface (HDMI®) connector, and is HDCP compliant allowing playback of HD DVD, Blu-ray, and other protected content.
- Video Graphics Adapter (VGA) port. This 15-pin port is for a VGA monitor or other VGA-compatible devices.
- USB 3.2 Gen 1 (up to 5Gbps) ports. These 9-pin Universal Serial Bus (USB) ports connect to USB 3.2 Gen 1 devices.
- Microphone port (pink). This port connects to a microphone.
Refer to the audio configuration table below for the function of the audio ports in 2, 4, 5.1, or 7.1-channel configuration.
Audio 2, 4, 5.1, or 7.1-channel configuration
| Port | Headset 2-channel | 4- channel | 5.1- channel | 7.1- channel |
| Light Blue (Rear panel) | Line In | Rear Speaker Out | Rear Speaker Out | Rear Speaker Out |
| Lime (Rear panel) | Line Out | Front Speaker Out | Front Speaker Out | Front Speaker Out |
| Pink (Rear panel) | Mic In | Mic In | Bass/Center | Bass/Center |
| Lime (Front panel) | — | — | — | Side Speaker Out*/ Headphone |
| Pink (Front panel) | — | — | — | Mic In*/ Side Speaker Out |
- Multi-streaming is disabled by default, and the Lime (front panel) jack may be used as Side Speaker Out. If multistreaming is enabled, the Lime (front panel) jack will support headphones, and the Pink (front panel) jack will support Side Speaker Out.
To configure a 7.1-channel audio output:
Use a chassis with an HD audio module in the front panel to support a 7.1-channel audio output.
Central Processing Unit (CPU)
The motherboard comes with an LGA1700 Socket designed for 12th Gen Intel® Core™, Pentium® Gold, and Celeron® Processors.
Unplug all power cables before installing the CPU.
- Ensure that you install the correct CPU designed for the LGA1700 socket only. DO NOT install a CPU designed for LGA1155, LGA1156, LGA1151, and LGA1200 sockets on the LGA1700 socket.
- ASUS will not cover damages resulting from incorrect CPU installation/removal, incorrect CPU orientation/placement, or other damages resulting from negligence by the user.
Installing the CPU
Take caution when lifting the load lever, ensure to hold onto the load lever when releasing the load lever. Letting go of the load lever immediately after releasing it may cause the load lever to spring back and cause damage to your motherboard.
System memory
This motherboard comes with two Double Data Rate 4 (DDR4) Dual Inline Memory Module (DIMM) sockets. The figure illustrates the location of the DDR4 DIMM sockets:
| Channel Sockets |
| Channel A DIMM_A1 |
| Channel B DIMM_B1 |
- You may install varying memory sizes in Channel A and Channel B. The system maps the total size of the lower-sized channel for the dual-channel configuration. Any excess memory from the higher-sized channel is then mapped for single-channel operation.
- A DDR4 memory module is notched differently from a DDR, DDR2, or DDR3 module. DO NOT install a DDR, DDR2, or DDR3 memory module to the DDR4 slot.
- The default memory operation frequency is dependent on its Serial Presence Detect (SPD), which is the standard way of accessing information from a memory module. Under the default state, some memory modules for overclocking may operate at a lower frequency than the vendor-marked value.
- For system stability, use a more efficient memory cooling system to support a full memory load.
- Always install DIMMs with the same CAS latency. For optimal compatibility, we recommend that you install memory modules of the same version or date code (D/C) from the same vendor. Check with the retailer to get the correct memory modules.
- The actual memory data rate depends on the CPU types and DRAM modules, for more information refer to www.asus.com for the Memory QVL (Qualified Vendors Lists).
Recommended memory configurations
Installing a DIMM
To remove a DIMM
BIOS Information
Knowing BIOS
The new ASUS UEFI BIOS is a Unified Extensible Interface that complies with UEFI architecture, offering a user-friendly interface that goes beyond the traditional keyboard-only BIOS controls to enable a more flexible and convenient mouse input. You can easily navigate the new UEFI BIOS with the same smoothness as your operating system. The term “BIOS” in this user manual refers to “UEFI BIOS” unless otherwise specified.
BIOS (Basic Input and Output System) stores system hardware settings such as storage device configuration, overclocking settings, advanced power management, and boot device configuration that are needed for system startup in the motherboard CMOS. In normal circumstances, the default BIOS settings apply to most conditions to ensure optimal performance. DO NOT change the default BIOS settings except in the following circumstances:
- An error message appears on the screen during the system bootup and requests you to run the BIOS Setup.
- You have installed a new system component that requires further BIOS settings or updates.
Inappropriate BIOS settings may result in instability or boot failure. We strongly recommend that you change the BIOS settings only with the help of trained service personnel.
BIOS settings and options may vary due to different BIOS release versions. Please refer to the latest BIOS version for settings and options.
For more information on BIOS configurations, please refer to https://www.asus.com/support, or download the BIOS manually by
BIOS Setup program
Use the BIOS Setup to update the BIOS or configure its parameters. The BIOS screens include navigation keys and brief onscreen help to guide you in using the BIOS Setup program.
Entering BIOS at startup
To enter BIOS Setup at startup, press <Delete> or <F2> during the Power-On Self Test (POST). If you do not press <Delete> or <F2>, POST continues with its routines.
Entering BIOS Setup after POST
To enter BIOS Setup after POST:
- Press <Ctrl>+<Alt>+<Delete> simultaneously.
- Press the reset button on the system chassis.
- Press the power button to turn the system off and then back on. Do this option only if you failed to enter BIOS Setup using the first two options.
After doing either of the three options, press the <Delete> key to enter BIOS.
- Ensure that a USB mouse is connected to your motherboard if you want to use the mouse to control the BIOS Setup program.
- If the system becomes unstable after changing any BIOS setting, load the default settings to ensure system compatibility and stability. Select the Load Optimized Defaults item under the Exit menu or press hotkey <F5>.
- If the system fails to boot after changing any BIOS setting, try to clear the CMOS and reset the motherboard to the default value.
- The BIOS Setup program does not support Bluetooth devices.
BIOS menu screen
The BIOS Setup program can be used under two modes: EZ Mode and Advanced Mode. You can change modes from Setup Mode in the Boot menu or by pressing the <F7> hotkey.
ASUS EZ Flash 3
The ASUS EZ Flash 3 feature allows you to update the BIOS without using an OS-based utility. Ensure to load the BIOS default settings to ensure system compatibility and stability. Select the Load Optimized Defaults item under the Exit menu or press hotkey <F5>.
To update the BIOS:
- This function can support devices such as a USB flash disk with FAT 32/16 format and single partition only.
- DO NOT shut down or reset the system while updating the BIOS to prevent system boot failure!
- Insert the USB flash disk that contains the latest BIOS file to the USB port.
- Enter the Advanced Mode of the BIOS Setup program. Go to the Tool menu to select ASUS EZ Flash 3 Utility and press <Enter>.
- Press the Left/Right arrow keys to switch to the Drive field.
- Press the Up/Down arrow keys to find the USB flash disk that contains the latest BIOS, and then press <Enter>.
- Press the Left/Right arrow keys to switch to the Folder field.
- Press the Up/Down arrow keys to find the BIOS file, and then press <Enter> to perform the BIOS update process. Reboot the system when the update process is done.
ASUS CrashFree BIOS 3
The ASUS CrashFree BIOS 3 utility is an auto-recovery tool that allows you to restore the BIOS file when it fails or gets corrupted during the updating process. You can restore a corrupted BIOS file using a USB flash drive that contains the BIOS file.
Recovering the BIOS
- Download the latest BIOS version for this motherboard from https://www.asus.com/support/.
- Rename the BIOS file as ASUS.CAP or PH610MD4.CAP and copy the renamed BIOS file to a USB flash drive.
- Turn on the system.
- Insert the USB flash drive containing the BIOS file to a USB port.
- The utility automatically checks the devices for the BIOS file. When found, the utility reads the BIOS file and enters ASUS EZ Flash 3 automatically.
- The system requires you to enter BIOS Setup to recover the BIOS setting. To ensure system compatibility and stability, we recommend that you press <F5> to load default BIOS values.
DO NOT shut down or reset the system while updating the BIOS! Doing so can cause system boot failure!
Appendix
Notices
FCC Compliance Information
Responsible Party: Asus Computer International
Address: 48720 Kato Rd., Fremont, CA 94538, USA Phone / Fax No: (510)739-3777 / (510)608-4555
This device complies with part 15 of the FCC Rules. Operation is subject to the following two conditions: (1) This device may not cause harmful interference, and (2) this device must accept any interference received, including interference that may cause undesired operation.
This equipment has been tested and found to comply with the limits for a Class B digital device, pursuant to part 15 of the FCC Rules. These limits are designed to provide reasonable protection against harmful interference in a residential installation. This equipment generates, uses, and can radiate radio frequency energy and, if not installed and used in accordance with the instructions, may cause harmful interference to radio communications. However, there is no guarantee that interference will not occur in a particular installation. If this equipment does cause harmful interference to radio or television reception, which can be determined by turning the equipment off and on, the user is encouraged to try to correct the interference by one or more of the following measures:
- Reorient or relocate the receiving antenna.
- Increase the separation between the equipment and receiver.
- Connect the equipment into an outlet on a circuit different from that to which the receiver is connected.
- Consult the dealer or an experienced radio/TV technician for help.
HDMI Compliance Statement
The terms HDMI, HDMI High-Definition Multimedia Interface, and the HDMI Logo are trademarks or registered trademarks of HDMI Licensing Administrator, Inc.
Compliance Statement of Innovation, Science and Economic Development Canada (ISED)
This device complies with Innovation, Science, and Economic Development Canada licence-exempt RSS standard(s). Operation is subject to the following two conditions: (1) this device may not cause interference, and (2) this device must accept any interference, including interference that may cause undesired operation of the device.
CAN ICES-003(B)/NMB-003(B)
Google™ License Terms
Licensed under the Apache License, Version 2.0 (the “License”); you may not use this file
except in compliance with the License. You may obtain a copy of the License at:
http://www.apache.org/licenses/LICENSE-2.0
Unless required by applicable law or agreed to in writing, software distributed under the License is distributed on an “AS IS” BASIS, WITHOUT WARRANTIES OR CONDITIONS OF ANY KIND, either express or implied.
See the License for the specific language governing permissions and limitations under the License.
Declaration of compliance for product environmental regulation
ASUS follows the green design concept to design and manufacture our products and makes sure that each stage of the product life cycle of ASUS product is in line with global environmental regulations. In addition, ASUS discloses the relevant information based on regulation requirements.
Please refer to http://csr.asus.com/Compliance.htm for information disclosure based on regulation requirements ASUS is complied with:
EU REACH and Article 33
Complying with the REACH (Registration, Evaluation, Authorisation, and Restriction of Chemicals) regulatory framework, we published the chemical substances in our products on the ASUS REACH website at http://csr.asus.com/english/REACH.htm.
EU RoHS
This product complies with the EU RoHS Directive. For more details, see
http://csr.asus.com/english/article.aspx?id=35
India RoHS
This product complies with the “India E-Waste (Management) Rules, 2016” and prohibits the use of lead, mercury, hexavalent chromium, polybrominated biphenyls (PBBs), and polybrominated diphenyl ethers (PBDEs) in concentrations exceeding 0.1% by weight in homogenous materials and 0.01% by weight in homogenous materials for cadmium, except for the exemptions listed in Schedule II of the Rule.
Vietnam RoHS
ASUS products sold in Vietnam, on or after September 23, 2011, meet the requirements of the Vietnam Circular 30/2011/TT-BCT.
Turkey RoHS
ASUS Recycling/Takeback Services
ASUS recycling and takeback programs come from our commitment to the highest standards for protecting our environment. We believe in providing solutions for you to be able to responsibly recycle our products, batteries, other components as well as packaging materials. Please go to http://csr.asus.com/english/Takeback.htm for detailed recycling information in different regions.
DO NOT throw the motherboard in municipal waste. This product has been designed to enable proper reuse of parts and recycling. This symbol of the crossed-out wheeled bin indicates that the product (electrical and electronic equipment) should not be placed in municipal waste. Check local regulations for disposal of electronic products.
DO NOT throw the mercury-containing button cell battery in municipal waste. This symbol of the crossed-out wheeled bin indicates that the battery should not be placed in municipal waste.
ASUSTeK Computer Inc. hereby declares that this device is in compliance with the essential requirements and other relevant provisions of related UKCA Directives. Full text of the UKCA declaration of conformity is available at: www.asus.com/support
ASUSTeK Computer Inc. hereby declares that this device is in compliance with the essential requirements and other relevant provisions of related Directives. Full text of EU declaration of conformity is available at: www.asus.com/support
Warranty
ASUS Guarantee Information
- ASUS offers a voluntary manufacturer’s Commercial Guarantee.
- ASUS reserves the right to interpret the provisions of the ASUS Commercial Guarantee.
- This ASUS Commercial Guarantee is provided independently and in addition to the statutory Legal Guarantee and in no way affects or limits the rights under the Legal
- Guarantee.For all the guarantee information, please visit https://www.asus.com/support.
ASUS contact information
ASUSTeK COMPUTER INC.
Address: 1F., No. 15, Lide Rd., Beitou Dist., Taipei City 112, Taiwan
ASUS COMPUTER INTERNATIONAL (America)
Address: 48720 Kato Rd., Fremont, CA 94538, USA
ASUS COMPUTER GmbH (Germany and Austria) Address: Harkortstrasse 21-23, 40880 Ratingen, Germany
ASUSTeK (UK) LIMITED
Address: 1st Floor, Sackville House, 143-149 Fenchurch Street, London, EC3M 6BL,England, United Kingdom
Service and Support
Visit our multi-language website at https://www.asus.com/support.