Pioneer AVH-Z5200DAB Touch-screen Multimedia player Instruction Manual

Touch-screen Multimedia player
Instruction Manual
AVH-Z5200DAB Touch-screen Multimedia player
System Firmware Update Instructions for
✓ AVH-Z5200DAB
✓ AVH-Z5200BT
✓ AVH-Z3200DAB
✓ AVH-Z2200BT
REMARKS:
✓ If you have any difficulty carrying out these instructions, please contact Pioneer Customer Support. Once upgraded to this version, it is not possible to downgrade to a lower version.
✓ This firmware is NOT intended for US version products.
✓ Please download and print these instructions before downloading and installing the firmware update The firmware file which you have to use for the update, depends on the currently installed firmware version, therefore it is important that you complete all steps correctly and in the order described below.
✓ DO NOT turn your unit off or disconnect the USB storage device while the firmware is being updated.
✓ You can only update the firmware when the vehicle is stopped and the parking brake is engaged.
✓ In order to perform this update, the following items are needed:
▪ Pioneer In-Dash AV Receiver listed above
▪ A USB storage device meeting the following requirements:
– 2 GB or larger in capacity, formatted to FAT32
– Blank (should not contain any files)
A. Displaying the firmware version
Check whether the firmware of your unit needs to be updated by checking the version number of the firmware.
- Press the HOME button to display the Top menu screen.
- Touch the following keys in the following order.
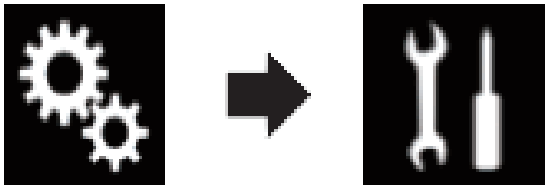
- Scroll down the list and touch [System Information], next touch [Firmware Information].
- After the “Firmware Information” screen appears, check the firmware version number.
- If the version number is lower than 8.12, 18.12, or 28.01, it is necessary to update the firmware. Please continue to Step B.
B. Downloading the Firmware Update Files from Pioneer’s website
NOTE: If you have any difficulty performing these instructions, please contact Pioneer Customer Support. Once upgraded to this version, it is not possible to downgrade to a lower version.
- Download the correct file “AVH-Zx200BT_ DAB_FW_Ver_812_1812.ZIP” – from the website to a folder on your computer.
- Double click the ZIP file named to open it.
- Extract and save the files “CVJ3247-E.AVH” and “CVJ4859-C.AVH” to a folder on your computer.
Model Name Update necessary when Update File Version AVH-Z5200DAB Current Version lower than 8.12 CVJ3247-E 8.12 The current version is 18.00 ~ 18.11 CVJ4859-C 18.12 The current version is 28.01 ———— 28.01 AVH-Z5200BT Current Version lower than 8.12 CVJ3247-E 8.12 The current version is 18.00 ~ 18.11 CVJ4859-C 18.12 AVH-Z3200DAB Current Version lower than 8.12 CVJ3247-E 8.12 AVH-Z2200BT Current Version lower than 8.12 CVJ3247-E 8.12 C. Updating the firmware on your Unit
IMPORTANT
✓ DO NOT perform any further steps of this firmware update if the model number is anything other than one of the above models.
✓ Disconnect any mobile devices that are currently connected to your unit.
✓ Ensure that the update file is located within the root (top) folder of your USB storage device. There should be no other files on the USB storage device.
✓ While your unit is being updated, DO NOT turn off the system’s power and DO NOT touch the unit’s touch panel screen as this may result in severe damage to your unit.
✓ DO NOT remove the USB storage device during the firmware update.
✓ Performing the firmware update will restore all settings to their default values.Procedure:
- Connect a blank (FAT32 formatted) USB storage device to your computer, next locate the correct update file (see table paragraph B), and copy it onto the USB storage device
- Connect the USB storage device to the USB port
- Set the audio source to “OFF” on your unit.
- Press the HOME button to display the Top menu screen.
- Touch the keys below in the following order.
- Scroll down the list and select [System Information], next Select [Firmware Update].
- The “Firmware Update” screen appears. Touch [Continue] to display the data transfer mode. Read the “WARNING,” then touch the [Start] button to start the update process. If it shows “ERROR” on the display, try another USB device.
- After starting, there will be a progress bar while updating. When the update is complete, the display will show: “It succeeded…” (Please note: version number will differ from the image below.)
- The product will reboot when the update is finished. Do not touch anything even when the screen is blacked out. After rebooting, the screen will return to the menu screen.
- The firmware update is now complete. Your Pioneer AV Receiver is now ready for use. Check the firmware version as described in paragraph A “Displaying the firmware version” to confirm that the update was successful.
Contact Information
Pioneer Customer Support Center
http://www.pioneer.eu
———————————–
Copyright(c) 2019 Pioneer Corporation