LG SN9YG Wi-Fi Sound Bar User Manual
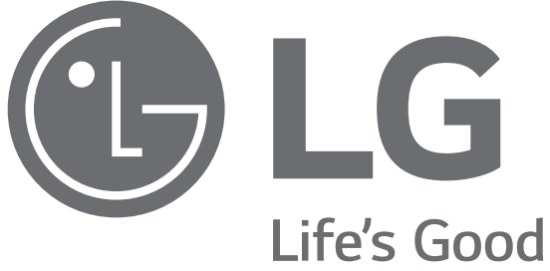
SIMPLE MANUAL
LG Wi-Fi
Sound Bar
MODEL SN9YG
Please read this manual carefully before operating your set and retain it for future reference.
To view the instructions of advanced features, visit http://www.lg.com and then download Owner’s Manual. Some of the content in this manual may differ from your unit.

F (Function) · · · · ·· · · · · · · ·Selects function.
Press and hold the
Rear Panel
HDMI OUT (TV eARC/ARC) · · · · · · · Connect to a TV.
HDMI IN · · · · · · · · · ·Connect to device with HDMI OUT.
OPTICAL IN · · · · · · · · · · · · ·Connect to an optical device.
USB port · · · · · · · · · · · · · · · · · · · ·Connect to a USB device.
Subwoofer Connection
Place the wireless subwoofer near the soundbar and follow the steps below.
- Connect the power cord of the soundbar and the wireless subwoofer to the outlet.
- Turn on the sound bar.
• The sound bar and wireless subwoofer will be automatically connected. The subwoofer’s green LED turns on.
Manually Subwoofer Connection
If the subwoofer does not make a sound, try to connect manually.
- Press Pairing on the rear of the wireless subwoofer.
• The green LED on the rear of the wireless subwoofer blinks quickly.
(If the green LED does not blink, press and hold the Pairing.) - Turn on the soundbar.
• Pairing is completed. The green LED on the rear of the wireless subwoofer turns on.
TV Connection
Connect the soundbar and TV using Optical ( A) or HDMI ARC ( B).
Optical Connection
- Connect the soundbar to the TV using an Optical cable.
- Set up [External Speaker (Optical)] on your TV setting menu.
HDMI (TV eARC/ARC) Connection
- Connect the soundbar to the TV using an HDMI cable.
- Set up [External Speaker (HDMI ARC)] on your TV setting menu.
- If this unit is connected by OPTICAL and ARC at the same time, the ARC signal has a higher priority.
Additional Device Connection
- Connect to the external device as follow.
- Set the input source by pressing F repeatedly.
Network Connection
- Check network condition. A router connected to the network should be installed.
- Connect your smart device to your home network.
- Connect the soundbar to the power supply.
Step.1 Install the “Google Home” App
Download the Google Home App from the Google Play or App Store.
Step.2 Set up the Wi-Fi connection with
the app
- Connect your smart device to the Wi-Fi network that you’ll use for your unit.
- Launch the “Google Home” app.
- Follow the steps for Wi-Fi connection on the app.
• When the unit is properly connected to Wi-Fi, “CONNECTED” will appear on the display window with sound.
- “Google Home” app is provided by Google. It might be revised by a change of Google Policy.
- For more information (Set up, Usage, Help, etc.), research “Google Assistant Help” or visit the website. https://support.google.com/assistant This public site is provided for devices that work with Google Assistant.
- The unit may not be available for use on some functions from the “Google Assistant Help” site.
- The speaker is not compatible with the” Smart ThinQ” app. Therefore it is not available in setup and cannot be controlled by using the “Smart ThinQ” app.
Bluetooth Connection
Step 1. Connect the Wi-Fi
Make sure the unit connects to Wi-Fi by using the “Google Home” app.
Step 2. Change Function
Select the Bluetooth function by pressing F repeatedly.
Step 3. Find and Select your speaker name
Select the speaker name that was set on the “Google Home” app on the device list of your smart device. When successfully connected to Bluetooth, “PAIRED” will appear on the display window.
How to Use “Google Assistant”
Make sure the unit is connected to Wi-Fi.
Case 1. Say “Hey Google”
Case 2. Press
Voice command
- Plan your day
“Tell me about my day.”
“What’s my next meeting?”
“Set a reminder to check the schedule at 6 pm.” - Weather
“What’s the weather?”
“What’s the weather for tomorrow?”
“What’s the weather in New York?” - Music
“Play the music.” “Next song.”
“Previous song.” “Pause the music” - Availability
“How many calories in a hot dog?”
“How do I get to Ocean Beach?”
“How do you say hello in Korean?”
“Talk to Best Jokes.” - Internet
“What movies are showing this weekend?”
“Why is the sky blue?”
“What is the smallest country in Europe?”
“How much sugar is there in a Coke?” - Subscriptions
“What are the latest headlines?”
“Play Time’s The Brief.” - Smart Home
“Turn up the thermostat.”
“Set the thermostat to 22 degrees”
“Dim the lights in the kitchen.”
“Is the light on in the living room?” - For more information on the voice
commands, refer to the “Google Home” app screen or visit the website. https://support.google.com/assistant - If you’re having problems with Voice recognition or this product, suggest your feedback by saying “Hey Google, feedback”. It is helpful to Google Service quality enhancement.
Additional
Comfortable Function
With the Google Assistant built-in, you can control compatible smart home devices such as TVs, lights, switches, plugs, thermostats, and more by simply using your voice.
- Set up, Usage, and more: https://support.google.com/assistant
- Compatible LG appliance models: Visit http://www.lg.com and then search the information.
Download LG Sound Bar Application
You can manage the speaker settings and control the speaker by using “LG Sound Bar”. Download “LG Sound Bar” on the App Store or Google Play Store.
AI Room calibration
AI Room Calibration is a sound tuning tool, which adjusts the audio settings of the Sound Bar based on the room acoustics and environment.
To access the AI Room Calibration it is necessary to install the “LG Sound Bar” app. On the [Sound Setting] menu, choose [AI Room Calibration].
Remote control
Replacement of Battery
SOUND EFFECT: Selects a sound effect mode.
– TV remote: Long press SOUND EFFECT and press it again to use TV remote control.
– Surround sound: Long press and
FOLDER
AUTO POWER: Automatically turns on by an input source.
REPEAT: Listens to your files repeatedly or randomly.
Additional Information
Specification
| Power requirements | Refer to the main label. |
| Power consumption | Refer to the main label. |
| Dimensions (W x H x D) | Approx. 1220.0 mm x 57.0 mm x 145.0 mm (with foot) (48.0 inch x 2.2 inch x 5.7 inch) |
| Bus Power Supply (USB) | 5 V |
| Amplifier (Total RMS Output power) | 520 W RMS |
Design and specifications are subject to change without notice.
To enjoy content containing Dolby Atmos® and DTS:X®, the connected device and content must support Dolby Atmos® and DTS:X®.
Industry Canada Statement
[For having a wireless function (WLAN, Bluetooth,…)] This device contains license-exempt transmitter(s)/ receiver(s) that comply with Innovation, Science and Economic Development Canada’s license-exempt RSS(s). Operation is subject to the following two conditions:
- This device may not cause interference.
- This device must accept any interference, including interference that may cause undesired operation of the device.
CAN ICES-3 (B)/NMB-3(B)
IC Radiation Exposure Statement
[For having a wireless function (WLAN, Bluetooth,…)] This equipment complies with IC radiation exposure limits set forth for an uncontrolled environment. This equipment should be installed and operated with a minimum distance of 20 cm (7.8 inches) between the antenna & your body.
NOTE: THE MANUFACTURER IS NOT RESPONSIBLE FOR ANY RADIO OR TV INTERFERENCE CAUSED BY UNAUTHORIZED MODIFICATIONS TO THIS EQUIPMENT SUCH MODIFICATIONS COULD VOID THE USER’S AUTHORITY TO OPERATE THE EQUIPMENT.
OPEN-SOURCE SOFTWARE NOTICE INFORMATION
To obtain the source code under GPL, LGPL, MPL, and other open-source licenses, that are contained in this product, please visit http://opensource.lge.com. In addition to the source code, all referred license terms, warranty disclaimers, and copyright notices are available for download. LG Electronics will also provide open source code to you on CD-ROM for a charge covering the cost of performing such distribution (such as the cost of media, shipping, and handling) upon email request to . This offer is valid for a period of three years after our last shipment of this product. This offer is valid to anyone in receipt of this information. For more information about Google’s open-source, visit the device settings of the Google Home app.
WARNING
[For products having the wireless function using 5 GHz frequency bands]
i. the device for operation in the band 5150–5250 MHz is only for indoor use to reduce the potential for harmful interference to co-channel mobile satellite systems;
ii. for devices with detachable antenna(s), the maximum antenna gain permitted for devices in the bands 5250-5350 MHz and 5470-5725 MHz shall be such that the equipment still complies with the e.i.r.p. limit;
iii. for devices with detachable antenna(s), the maximum antenna gain permitted for devices in the band 5725-5850 MHz shall be such that the equipment still complies with the e.i.r.p. limits as appropriate; and
iv. [for devices operating in the band 5250-5350 MHz having an e.i.r.p. greater than 200 mW] antenna type(s), antenna models(s), and worst-case tilt angle(s) necessary to remain compliant with the e.i.r.p. elevation mask requirement set forth in section 6.2.2.3 of RSS-247 shall be clearly indicated.
Users should also be advised that high-power radars are allocated as primary users (i.e. priority users) of the bands 5250-5350 MHz and 5650-5850 MHz and that these radars could cause interference and/or damage to LE-LAN devices.
Disclaimers
- Google, Google Home, Google Play, Chromecast built-in and other related marks and logos are trademarks of Google LLC.
- The Google Assistant requires an internet/data connection. Data rates may apply.
- The Google Assistant is not available in certain languages and countries.
- Subscriptions may be required, and additional terms, conditions, and/or charges may apply.
- Controlling certain devices and features in your home requires a compatible smart device.
LG Customer Information Center
1-888-542-2623
CANADA
Register your product Online!
www.lg.com
Copyright © 2020-2021 LG Electronics Inc. All Rights Reserved.