Sharp 32BC5E 32 Inch Smart LED TV User Manual

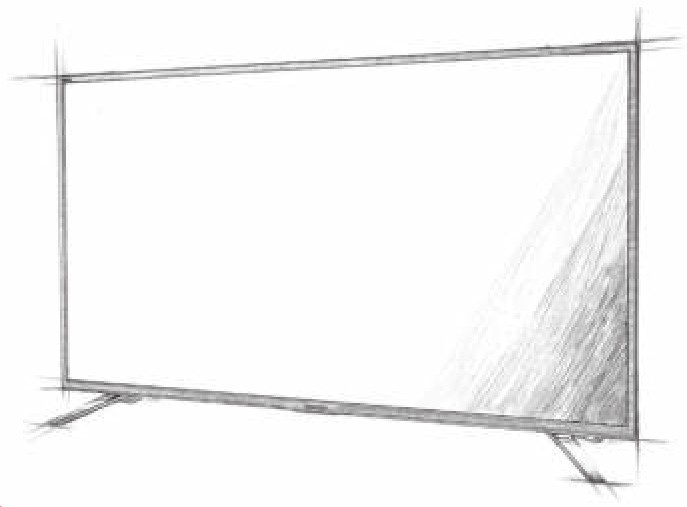
User manual
Trademarks
| The terms HDMI, HDMI High-Defi nition Multimedia Interface, and the HDMI Logo are trademarks or registered trademarks of HDMI Licensing Administrator, Inc. | |
| The DVB logo is the registered trademark of the Digital Video Broadcasting – DVB – project. | |
| Manufactured under license from Dolby Laboratories. Dolby, Dolby Audio and the double-D symbol are trademarks of Dolby Laboratories. | |
| For DTS patents, see http://patents.dts.com. Manufactured under license from DTS Licensing Limited. DTS, the Symbol, DTS and the Symbol together, and DTS Studio Sound are registered trademarks and/or trademarks of DTS, Inc. in the United States and/or other countries. © DTS, Inc. All Rights Reserved. | |
| For DTS patents, see http://patents.dts.com. Manufactured under license from DTS Licensing Limited. DTS, the Symbol, DTS and the Symbol together, DTS-HD, and the DTS-HD logo are registered trademarks and/or trademarks of DTS, Inc. in the United States and/or other countries. © DTS, Inc. All Rights Reserved. | |
| The Wi-Fi CERTIFIED Logo is a certifi cation mark of the Wi-Fi Alliance. | |
| Wi-Fi CERTIFIED Miracast and Miracast are trademarks of Wi-Fi Alliance. | |
| YouTube and the YouTube logo are trademarks of Google Inc. |
Remote control
- 0 – 9 – to select a TV channel directly.
- TV GUIDE – Opens the 7 Day TV Guide (Digital mode).
- PICTURE – Scrolls through picture mode options.
- VOL ▲/▼ – To increase / decrease the sound level.
- CH ▲/▼ – To increase or decrease the channel being watched.
- SOUND – Scrolls through sound mode options.
- SOURCE – To display the input/source menu.
- MENU – To display OSD menu.
- EXIT – To exit all menus.
- (▲/▼/◄/►/ OK) – Allows you to navigate the on-screen menus and adjust the system settings to your preference.
- BACK – Back to previous menu.
- FAV – To display favourites menu.
- INFO – Press once for now/next channel information. Press twice for programme information about current programme.
- TEXT – Teletext mode – To enter Teletext
- SUBTITLE – To switch the dialogue at the bottom of the screen (on/ off ).
- TV – Switch to digital TV source.
- YouTube – Displays YouTube application
- NETFLIX – Displays NETFLIX application
- NET+ – Displays AQUOS NET+ menu.
- Rec ¹ – PVR Record
- Rec List ¹ – Opens the list of recordings.
- COLOUR BUTTONS – Additional teletext and OSD functions
¹- available only with PVR function
TV Menu navigation
To access this menu, press [MENU] button on the remote control. To enter a menu press [OK]. If you wish to make changes to any of the default settings, use the scroll (▲/▼/◄/►) buttons. To confi rm any settings press [OK] button. To exit this menu at anytime, press [EXIT] button.
APPS
Contains the most commonly used apps for quick and easy access.
Netflix
World’s leading Internet television network. It is off ering thousands of movies and TV shows, including original series, documentaries and feature fi lms. Members can play, pause and resume watching, all without commercials or commitments. You can log in to this application with your existing Netfl ix account. If you do not have Netfl ix account yet, you can register via this app or via offi cial Netfl ix website.
YouTube
Videosharing app allows you to discover and watch originally-created videos.
NOTE: For Youtube app to work, it is required to have set up correct date and time in TV. For more information about setting up date/time in TV, please refer to the TIME menu chapter of this user guide. Please ensure that your network is not blocking access to YouTube and the speed of your internet connection is fast enough for viewing YouTube content.
CAM Setting – Pay per view services require a “smartcard” to be inserted into the TV. If you subscribe to a pay per view service the provider will issue you with a ‘CAM’ and a “smartcard”. The CAM can then be inserted into the COMMON INTERFACE PORT (CI Card In). This menu allows you to view information and change settings of CAM. Signal Information – Information about DVB signal. Satellite Setup – This menu is only available in DVB-S2 mode. You can select the type of satellite, your transponder and your LNB type, etc.
NETWORK
Network – Select the type of network connection
- Cable (Ethernet) or Wi-Fi (Wireless).
NOTE: For connecting to the Internet with a wired connection, connect a Cat 5/Ethernet cable (not included) from the TV to your broadband modem/router.
Ethernet – This advises the connection status of the wired network. If [OK] is pressed, another menu opens which allows for the connection to an IPv4 or IPv6 wired network: - Auto – Will automatically connect the TV to your home network (recommended)
- Manual – Allows you to manually change the IP, Netmask, Gateway and DNS information.
- Disable – TV will not use selected IP version for connecting to the network.
Wi-Fi – This advises the connection status of the Wi Fi network. If [OK] is pressed, another menu opens which shows all Wi-Fi networks which the set can pick up. Select the one which you want to connect to and press [OK].
If the network is locked, the screen will now show a password entry screen with an on-screen keyboard.
WPS – option for alternative secure connection to the Wi-Fi network.
- Push button method – select this option and press WPS button on your router.
- Generate a security PIN – TV will generate security PIN which needs to be entered into router.
NOTE: The connection process may take a few minutes, please be patient. Every time the TV is then powered on it will automatically connect to the network, this may also take some time.
Network Test – A network connection test
Network Information – Information about the network settings
TIME
Time – Shows the date and time. After pressing [OK] while this item is highlighted, the following options appear:
- Auto Sync – Automatically sets the time and date on the TV set. Requires the TV to be tuned in with a digital signal and/ or an internet connection. Turn “Auto Sync” off to manually adjust the time and date settings. If “Auto Sync” is set to off with the time and date manually adjusted, this information will be reset when the power to the TV is disconnected.
- Time Zone – Change your current time zone.
- Daylight Saving – option to manually turn daylight saving on/off .
On Time – Allows you to set a specifi c time for your TV to turn on, the channel it will then display, the source it will be on and also the volume.
This function can then be toggled to repeat every day or a certain day.
Off Time – Allows you to set a specifi c time for your TV to turn off .
Sleep Timer – Lets you set the sleep timer so the television automatically switches off after a set amount of time. Off -> 10min -> 20min -> 30min -> 60min -> 90min -> 120min -> 180min -> 240min.
Auto standby – Adjustment for the auto standby in hourly increments: Off -> 3h -> 4h -> 5h.
OSD Timer – Lets you adjust the amount of time the On Screen Menu stays on the screen before disappearing.
SYSTEM
Language – Set your preferred languages.
- Menu Language – Allows you to change the language of the menu.
- Primary Audio Language – Preferred audio language on selected DVB channels.
- Secondary Audio Language – Secondary audio language in case audio in primary language is not available.
- Primary Subtitle Language – Preferred subtitles language on selected DVB channels.
- Secondary Subtitle Language – Secondary subtitles language in case subtitles in primary language are not available.
Lock
- Lock – Allows you to lock or unlock the menu. You will be asked to enter a 4 digit password. Use the ◄ button to quit the password input. Use the ► button to clear. Default password is 0000.
- Set Password – Change the default password.
- Channel lock – Lock specifi c TV channels.
- Parental Guidance – Lock TV channels based on age restriction.
HDMI Settings – Set up the HDMI functionality.
- CEC Control* – Enable/disable HDMI CEC function. This allows you to operate devices connected via HDMI with TV remote control.
- Device Auto Power Off * – If set on, all devices connected to TV via HDMI will go into standby when television turns off .
- TV Auto Power On* – Enable television turning on from standby when any connected HDMI device powers up.
- HDMI ARC – Sends audio signal via HDMI to connected audio device (AV receiver, soudbar etc.). This function is available only on HDMI 3 input.
- Detect – Shows list of devices connected via HDMI.
* – HDMI CEC must be supported by connected device.
Source Rename – this allows user to manually rename items in your list of input sources. For example, you can rename inputs to the names of connected devices.
Expert Settings
- Hearing Impaired – If signal provides support for the hearing impaired, the subtitles can be played by pressing the “Subtitle”. If you set Hearing Impaired ON and switch to a channel with supports for hearing impaired subtitles will be activated automatically.
- Store Mode* – switch ON/OFF shop demonstration mode
* – available only if store mode was selected during fi rst time installation
ABOUT TV
System Information – Shows the set name and software version.
System Upgrade – Allows you to update your TV.
- Software Update (USB) – From time to time, we may release new fi rmware to improve the operation of the television (available to download). This menu lets you install the new software/fi rmware onto the television. Further details of how to do this will be issued with the fi rmware. Contact the helpline or refer to the ‘www.sharpconsumer.eu’ website.
WARNING: Do not turn off the TV’s power until the upgrade is complete!
- OAD – Switch on/off OAD (over air download) software updates (only in Digital TV).
- OAD Scan – Scan for an Over Air Download (only in Digital TV).
Reset TV – Reset the television.
Netfl ix ESN Key – Shows the Netfl ix ESN Key code.
Netfl ix Version – Netfl ix software version.
Netfl ix Deactivate – Deactivate Netfl ix on this set.
Netfl ix Terminate – Delete Netfl ix login information on this set.
MEDIA
USB
Multimedia mode off ers the playback of various content saved on a USB Memory Stick. The content will be divided into various fi le types: Photo, Music, and Movie.
The ‘File Option’ will show and allow you to play all types of supported content.
- You can navigate through the menu using the scroll ▲/▼/◄/► buttons. To confi rm the item you wish to play/view press [OK] button.
- While viewing content you can control the playback modes using the remote control buttons or by bringing up the playback navigation menu and selecting on-screen buttons ▲/▼/◄/► and [OK]
NOTE: USB extension cables are not recommended as they can cause a reduction in picture/audio quality and stoppages during play back of USB content.
Miracast*
Allows you to view content from your smart phone or tablet on the TV screen. Miracast is formed using Wi-Fi Direct, so access to a Wi-Fi network is not needed. You can share content from your smartphone or tablet based on Android 4.4 and newer system.
Media Server
Automatically searches for digital media servers (DMS) connected to your home network and enables the playback and rendering of content from media servers
* – This function is only available on selected smartphones and notebooks.
SOURCES
From this menu, you can switch your TV input signal to diff erent source/ connected device.
CHANNEL LIST
To activate the channel list, press the [OK] button when watching TV. This allows you to quickly select a channel to watch – select the desired channel by using the up and down arrows or the CH +/- buttons on the remote control. Press [OK] to watch.
While in this menu the following two options can be selected: Filter Channels; press [INFO]: This allows you to fi lter the channels shown in the channel list by type.
Edit Channels; press [MENU]: Entering this function allows you add channels to your favorite list, delete, move or skip channels. Use the arrow buttons to select the option.
Fav – add a channel to your favorite list by pressing [OK] when on the desired channel. Press again to remove from favorite list. Favorites can be selected in normal Digital Television mode by pressing the [FAV] button.
Delete – Permanently delete channel. Can only be recovered by retuning. To select a channel for deletion, press the [OK] button.
Move – Move selected channel to diff erent position. Press [OK] on chosen channel and move selected channel with up and down arrows to desired position. Press [OK] to confi rm its new position in channel list.
NOTE: To move channels, ensure in Channel menu is “LCN” and “Auto update channel list” turned off .
Skip – When in the Digital Television mode, and using the CH +/- buttons, the selected channel will be skipped. Select a channel to be skipped by pressing the [OK] button, to deselect press the [OK] button again.
AQUOS NET+
To access the AQUOS NET+ Menu at any time press the NET+ button on the remote control or select it from More Apps menu.
NOTE: Please wait while the TV connects to the Wi-Fi network. It may take a few minutes after you switch on the TV. Navigate the menu using the scroll ▲/▼/◄/► buttons. To confi rm the item you wish to play/view press [OK] button. For ‘one-step’ back press [Menu] button, and to access additional functions use the coloured buttons. To leave AQUOS NET+ press [EXIT] button.
Home – Home screen with recommended movies and recently opened applications
All Apps – Opens a list of available applications
Movies – Opens a list of available movies
TV Shows – Opens a list of available TV shows
Music – Opens a list of available Music and Music videos
Games – List of games and gaming related apps.
Sport – List of sport related apps.
News – List of news apps.
Search – search for app by entering its name or part of the name.
My apps – By adding apps to the “My Apps” list, you will be able to quickly access your favourite apps. To add an app to the list, simply highlight any app and press the green button, this will now appear in your “My apps” list. To remove an unwanted app from the “My Apps” list, you must highlight the app you want to delete and press GREEN button.
Settings – In the settings menu you can change the language of the Aquos NET+ portal, set up a fi lter for applications specifi c to the language selected and reset all user settings back to the default settings.
RESET OF USER SETTINGS: If you wish to completely reset all user settings on AQUOS NET+, you must fi rst enter the Settings menu of the portal and select “Reset your device”. Please select YES with cursor and then press OK on the remote control to confi rm the reset of the settings.
NOTE: To meet our customers’ demands, we are improving our products. As a result of our ongoing eff orts new applications will be added continuously to the AQUOS NET+. Applications and content in AQUOS NET+ can be changed without notice. Some of the functions and content may not be available in your country.
7 Day TV Guide
TV Guide is available in Digital TV mode. It provides information about forthcoming programmes (where supported by the Digital channel). You can view the start and end time of all programmes and on all channels for the next 7 days and set reminders.
- Press [TV GUIDE]. The following 7 Day TV Guide will appear.
- Navigate through the menu using ▲/▼/◄/►.
You can now:
Press [INFO] to view further information about the programme highlighted.
Press [GREEN] button on a highlighted programme to set a reminder.
Press - Press [EXIT] to exit the 7 day TV Guide.
UMC Poland Sp. z o.o.
Ostaszewo 57B, 87-148 Łysomice, Poland Assembled in Poland
www.sharpconsumer.eu