Sharp 42CI2KA 42″ FULL HD ANDROID TV Instruction Manual
SHARP 42CI2KA 42″ FULL HD ANDROID TV Instruction Manual
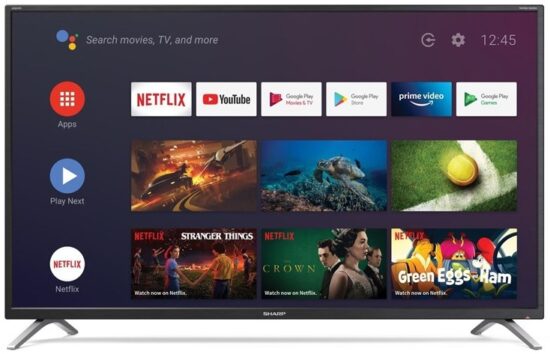
Setting up the TV set for the fi rst time
To obtain a copy of your Operating Instructions, please go to: www.umc-uk.co.uk/instruction-manuals/sharp
Fitting the stand
The TV panel must be facing downwards.
For the stand installation, there is one type of screw provided as shown below.
Note: To complete the stand installation you will require a cross head screw driver.
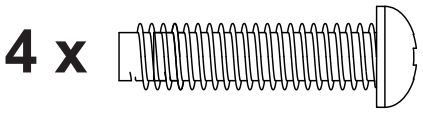
Used for attaching the stand to the TV set (fi g.2)
- Place the TV set on a fl at and clean surface with the panel facing downwards to avoid damage.
- When the stand feet are installed correctly the stand feet will be longest at the front of the TV and shortest at the back with the feet pointing away from each other.
- When the stand/feet are in the correct position, secure the feet to the underside of the TV set using 4 screws provided.
Connecting your set
- Connect the TV to your power socket.
- If you wish to use the TV to receive Freeview/Saorview channels, connect the RF input from the TV to your outdoor Digital TV aerial. If you do not wish to receive Freeview/Saorview, skip this step.
- Connect to the internet. Ethernet provides the most stable connection.
Powering On the TV
TV Control Stick
Switch on the television by pressing the TV control stick located on the TV set.
Remote Control:
Installing Batteries
Insert the batteries supplied into the remote control and press the standby button to power on the TV
First time installation
Basic installation steps are shown below. These may vary slightly depending on your model. Due to Android software updates, the look and feel of the TV start up procedure and subsequent menus can be subject to change.
When the set fi rst turns on, it will ask you to select your preferred on-screen display language. This will change the language in which the menus and associated information is displayed in.
Android Phone users
During the set-up process, you will be prompted to sign-in to your Google account using your pre-installed “Google” app. This set up process will depend upon which model TV you are setting up. Please ensure you have your account details to hand.
Pairing the remote
If during the fi rst time installation process the remote was not paired or skipped, then follow the process below to pair your remote with the television.
- urn the set on.
- Press the
- The LED indicator on the remote will illuminate and the pairing screen will appear on the TV.
- Now press and hold the ”Left” and “Home” buttons on the remote simultaneously.
- The LED indicator on the remote control will start to fl ash.
- Select the detected remote control shown on the screen and press OK.
- Once paired the pairing screen will disappear.
This process will only need to be carried out if the remote is not paired. Once paired, when the
The Google Assistant
Using the Google Assistant with your voice
Remote controls with the Google Assistant have a Google Assistant dedicated button and a built-in microphone. To use this feature with the Google Assistant remote control, follow the instructions as below.
- Before using the Google Assistant, you will need to pair the remote. Please follow step 5 of this guide to pair your remote to enable the Google Assistant.
- Press the
- Wait for the on-screen message from the Google Assistant, then speak into the microphone. A good rule of thumb is to have the microphone positioned about 15-30 centimetres away from your mouth.
By speaking into the microphone, you can search for various content or control your connected smart home devices. Speech examples may be displayed on the television screen depending on your model.
Wall Mounting the TV
Image for illustration only.
For the dimensions of the VESA mounting, please refer to the Technical Specifications section of this document.
- Remove the four screws that are supplied in the wall mounting holes.
- The wall mount can now be easily attached to the mounting holes on the rear of the TV.
- Install the wall mounting bracket to the television as advised by the bracket manufacturer.
The picture shows the use of spacers, which are not applicable to all sets/installations.
Connectivity
| A Ethernet/LAN* | Network Connection |
| B Digital Audio | Digital Optical Audio Output |
| C HDMI 1 | HDMI Input |
| D HDMI 2 | HDMI Input |
| E L/R | Audio shared for video/ Composite and component/YPbPr |
| F Video/YPbPr | Video Input (green) and HD input (Ypbpr) |
| G SAT In | Satellite Input |
| H RF In | RF / TV Aerial input |
| I HDMI 3 | HDMI Input (ARC) |
| J Earphones | Earphones Input |
| K Service Input | Input is used only by service centres |
| L CI Card In | Common Interface Module |
| M TF Card In | Micro SD Card Input |
| N USB 2.0 | USB 2.0 input x2 |
- The Ethernet/LAN port is used for Freeview HD services and smart functions.
Using the remote control
- STANDBY- Switch on the TV when in standby or vice versa. By long pressing of this button, the set will display a menu offering power down option to energy saving standby mode
SOURCE -To display the input/source menu. - NUMBER BUTTONS– 0–9 to select a TV channel directly.
MUTE- Mute the sound or vice versa.
GUIDE- Opens the 7 day TV guide (digital TV mode). - VOL (+/-)– To increase/decrease the sound level.
The Google Assistant– Use your voice to access entertainment, control smart devices, obtain answers on screen, and more.
HOME- Display the TV Home Menu.
CH (+/-)- To increase or decrease the channel being watched.
MENU- Display LIVE TV menu. This button works only in sources (TV, HDMI, Component, etc.). It will not work in the Home Menu.
INFO- Press once for now/next channel information.
the system settings to your preference.
BACK– To go back a previous step.
EXIT– To exit all menus. - NETFLIX. – Access the Netflix App
Prime video – Access the Prime video App.
YouTube- Access the YouTube App.
Freeview Play- Access the Freeview Play app. service.
MTS– Opens audio track menu.
TEXT- To enter/exit teletext.
SUB- To switch the dialogue at the bottom of the screen (on/off).
TV – To switch to Live TV.
COLOUR BUTTONS- Execute corresponding function at that time
Sky Remote Code
If you wish to use your Sky remote to operate the TV’s basic functions, you will need a Sky remote control (Revision 9 or later) and you will need to program it with the code 2134. If you wish to use your Sky Q remote to operate the TV’s basic functions, you will need to program it with the code 4170.
Online Manual
To launch the online manual, press the HOME button, select Apps from the Home menu, and select “E-instruction Manual” from the apps list.
What is included in the box
Accessories
Included with this TV are the following accessories
1 x Remote Control and 2 x AAA Batteries
1 x Quick Start Guide
1 x Safety Leaflet
1 x Stand installation pack
Additional Accessories
If you don’t have the RF cable shown below, then you can purchase one from www.umc-uk.co.uk/cables If you are intending to connect your TV to an RF socket in order to receive Freeview you will need this cable.
Microsoft PlayReady™
This product contains technology subject to certain intellectual property rights of Microsoft. Use or distribution of this technology outside of this product is prohibited without the appropriate license(s) from Microsoft.
Content owners use Microsoft PlayReady™ content access technology to protect their intellectual property, including copyrighted content. This device uses PlayReady technology to access PlayReady-protected content and/or WMDRM-protected content. If the device fails to properly enforce restrictions on content usage, content owners may require Microsoft to revoke the device’s ability to consume PlayReady-protected content. Revocation should not affect unprotected content or content protected by other content access technologies. Content owners may require you to upgrade PlayReady to access their content. If you decline an upgrade, you will not be able to access content that requires the upgrade.
To receive Freeview channels, in particular Freeview HD channels, you will need a Digital TV aerial and be in a good Freeview coverage area.
You can check coverage for your postcode at www.freeview.co.uk.
Please note that any Freeview HD channels found during tuning will be placed in channel positions above 100. For example, 101 (BBC1 HD) 102 (BBC2 HD) etc.
Freeview Play brings together live TV viewing with ‘‘catch up’’ TV services such as BBC iPlayer, ITV player, More4 and Demand 5. The Freeview Play Explore app features a carousel of genres to select from when searching for programmes, such as sport, comedy, dramas and soaps, etc. Content is made up from recommendations of the major broadcasters and offers an alternative means of searching.
Note that to use the full functionality of Freeview Play your set must be connected to the internet.
Please save your box/packaging as you will need this in the event of warranty/service repair or support. We are unable to carry out warranty/service if you are unable to package it correctly. The safest way to package your item in the event of warranty/service repair is in it’s original box/packaging.
Technical Specification
<0.5W in Standby) >
| 42CI2KA
42CI3KA 42CI4KA 42CI5KA 42CI6KA | |
| Energy Effi ciency Class (SDR) | F |
| Power consumption (SDR) | 48 W |
| Screen resolution (pixels) | 1920 x 1080 |
| Screen Size (diagonal) | 106 cm / 42 inches |
| RF | 75 ohm Antenna / Analog / DVB / Satellite |
| Inputs | 3 x HDMI, 2 x USB, 1 x Micro SD card reader, 1 x RJ45 LAN/Ethernet, 1 x Composite/CVBS Video & Component/YPbPr Input, 1 x L/R Audio input for Composite/CVBS & Component YPbPr |
| Sound Outputs | 1 x Digital Optical Audio output, 1 x 3.5mm Headphone |
| Speaker*/ Amplifi er Watts (RMS) | 2 x 10 / 2 x 8 |
| Voltage and power consumption | AC 220V ~ 240V; 50Hz 48/80/90W (home mode/standard/max) ( |
| Dimensions including stand (mm) | 952W x 578H x 187D |
| Net weight (Kgs) | 6.7 |
| Wall Mounting | VESA 200 x 200 |
- Built-in Harman Kardon speaker systems (Full-range speaker and tweeter).
Harman Kardon is trademark of HARMAN International Industries, Incorporated, registered in the United States and/or other countries.
The terms HDMI, HDMI High-Defi nition Multimedia Interface, and the HDMI Logo are trademarks or registered trademarks of HDMI Licensing Administrator, Inc.
Google, Google Play, YouTube, Android TV and other marks are trademarks of Google LLC.
Manufactured under license from Dolby Laboratories. Dolby, Dolby Audio, and the double-D symbol are trademarks of Dolby Laboratories Licensing Corporation.
Please save your box/packaging as you will need this in the event of warranty/service repair or support. We are unable to carry out warranty/service if you are unable to package it correctly. The safest way to package your item in the event of warranty/service repair is in it’s original box/packaging.
Need help setting up or using your TV?
Please contact the UK & ROI Helpline*
Telephone UK 0330 024 0803 or ROI 01443 3323
Online support at: www.umc-uk.co.uk
Email support at: [email protected]
Calls to 0330 numbers are charged at standard call rates and are included as part of any bundled minutes with your phone provider.
Calls to the ROI number are charged at the local call rate.
The telephone opening hours are:
Monday to Friday: 8.30am – 6pm
Saturday: 9am – 5pm
Bank Holidays: 10am – 4pm
Closed Christmas and New Years day