Motorola P25 Mobile Two-Way Radio User Guide
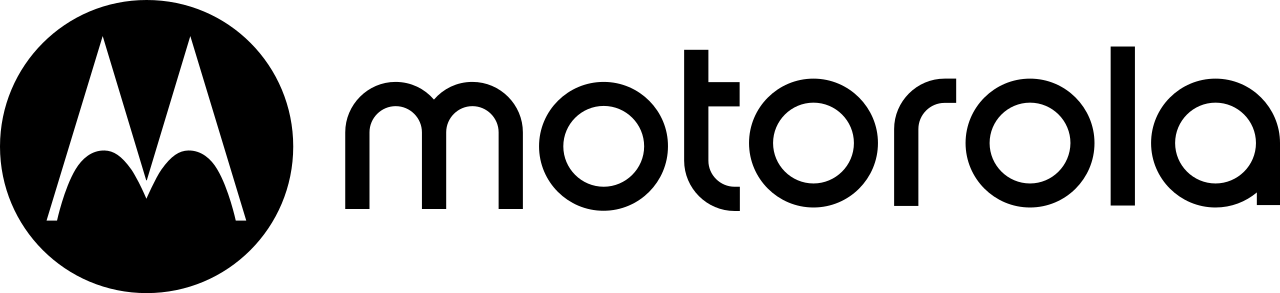
APXTM P25 Mobile Two-Way Radio
APX NEXT™
APX NEXT™XE
User Guide
OCTOBER 2020
© 2020 Motorola Solutions, Inc. All rights reserved

MN005642A01-AG
Chapter 1: Read Me First
Chapter 1
Read Me First
This User Guide covers the basic operation of the radio. However, your dealer or system administrator may have customized your radio for your specific needs. Check with your dealer or system administrator for more information.
If you attempt to use features which are mutually exclusive, one or more of the following occurs:
- The feature control or icon is grayed out.
- A negative tone sounds.
- The radio displays Feature not allowed.
Notations Used in This Manual
Throughout the text in this publication, you will notice the use of Warning, Caution, and Notice. These notations are used to emphasize that safety hazards exist, and the care that must be taken or observed.
You will also notice the icons used to indicate the methods available for you to carry out a function or enable a feature.
| Icon | Description |
| Execute the function using the Top Controls of the radio. | |
| Execute the function using the touch screen of the radio. |
What’s New in this Release
The following section is updated with the APX NEXT XE information:
- Radio Overview on page 6
What Your Dealer/System Administrator Can Tell You
If the radio is to be operated in extreme temperatures (less than -30 °C or more than +60 °C), check with your system administrator for the correct radio settings.
You can consult your dealer or system administrator about the following:
- Is your radio programmed with any preset conventional channels?
- Which buttons have been programmed to access other features?
- What optional accessories may suit your needs?
Chapter 2
Radio Care
Proper radio usage and care ensure efficient operation and long life of the product.
- Your radio casing has a vent port for pressure equalization in the radio. Never poke this vent with objects such as needles, tweezers, or screwdrivers. Poking the vent could create leak paths into the radio and the radio submergibility will be lost.
- Never obstruct or cover the vent port, even with a label.
- Ensure that no oily substances come in contact with the vent port.
- Your radio is designed to be submerged to a maximum depth of 6 feet and maximum time of 2 hours. Exceeding either maximum limit may result in damage to the radio.
- Elastomer seals used in portable radios age with time and environmental exposure. To ensure the waterseal integrity of the radio, Motorola Solutions recommends that radios be checked annually as a preventive measure. The disassembly, test, and reassembly procedures along with necessary test equipment are available in the Service Manual.
- If the radio battery contacts are exposed to water without the battery attached, dry and clean the radio battery contacts before attaching a battery to the radio. Turn the radio over with the battery contact facing down and shake the radio so any trapped water can escape. A short circuit of the contacts could occur if they are not dried properly.
- If the radio has been submerged in water, shake the radio to remove any water that is trapped inside the speaker grille and microphone port. Otherwise, the water decreases the audio quality of the radio.
- If an accessory is not attached to the radio, ensure that the accessory connector cover is attached to the radio side accessory connector.
- If the radio is submerged or exposed to a high force water spray, such as from a hose, remove the accessory or accessory connector cover immediately and ensure that no water is forced into the accessory connector/radio interface. Rinse and dry the area and re-attach the accessory or accessory connector cover if leakage occurs.
- If the radio is exposed to a corrosive environment, such as salt water or corrosive gases or liquids, rinse and clean the radio immediately to prevent damage to radio materials, especially plated surfaces. Remove the battery and the antenna before cleaning.
- Do not disassemble the radio as you could damage radio seals and result in leak paths into the radio. Any radio maintenance should be performed only by a qualified radio technician.
- Only Underwriter Laboratory (UL) approved service centers can open and service UL certified radios. Opening or repairing at unauthorized locations invalidates hazardous location rating of the radio.
- Do not pound, drop, or throw the radio unnecessarily.
- Turn off the radio when charging the radio using a wall-mounted charger. Otherwise, the Man Down Alert and Emergency may be accidentally triggered.
- When cleaning the radio, do not use a high-pressure jet spray as this may exceed the depth pressure and cause water to leak into the radio.
Cleaning Your Radio
To clean the external surfaces of your radio, follow the procedure described next.
Procedure:
- Combine one teaspoon of mild dishwashing detergent to one gallon of water (0.5% solution).
- Apply the solution sparingly with a stiff, non-metallic, shortbristled brush, making sure that excess detergent does not get entrapped near the connectors, controls, or crevices. Rinse and then dry the radio thoroughly with a soft, lint-free cloth.
- Clean battery contacts with a lint-free cloth to remove dirt or grease.
Radio Service and Repair
Proper repair and maintenance procedures ensure efficient operation and long life of this radio. A Motorola Solutions maintenance agreement provides expert service to keep the radio and all other communication equipment in perfect operating condition.
A nationwide service organization is provided by Motorola Solutions to support maintenance services. Through its maintenance and installation program, Motorola Solutions makes the finest service available to those desiring reliable continuous communications on a contract basis.
For a contract service agreement, contact your nearest Motorola Solutions service or sales representative, or an authorized Motorola Solutions dealer.
Battery Recycling and Disposal
In the U.S. and Canada, Motorola Solutions participates in the nationwide Call2Recycle program for battery collection and recycling. Many retailers and dealers participate in this program.
For the location of the drop-off facility closest to you, go to http://www.call2recycle.org/ or call 1-800-8BATTERY. This website and telephone number also provide other useful information concerning recycling options for consumers, businesses, and governmental agencies.
Chapter 3
Radio Overview
This section describes the buttons and functions available on the radio.
Table 1: Front View Description
| No. | Description |
| 1 | High Dynamic Range (HDR) Mic 1 |
| 2 | Purple (Side Top) Programmable Button |
| 3 | Push-to-Talk (PTT) Button |
| 4 | Touch Screen |
| 5 | Middle Side (1-Dot) Programmable Feature Button |
| 6 | Lower Side (2-Dot) Programmable Feature Button |
| 8 | Display Sleep/Wake (Short Press) Home Button (Long Press) |
| 7 | Battery Latch |
Table 2: Rear View Description
| No. | Description |
| 9 | RF Antenna |
| 10 | Concentric Programmable Switch (2-position) |
| 11 | Channel Selector (16-position) |
| 12 | On/Off and Volume Control Knob |
| 13 | High Dynamic Range (HDR) Mic 2 |
| 14 | Speaker Grille (3-Dot) Programmable Feature Button |
| 15 | Speaker |
| 16 | NFC Antenna |
| 17 | Battery |
| 18 | Charging Contacts |
| 19 | Accessory Connector |
Table 3: Top View Description
| No. | Description |
| 20 | Status LED |
| 21 | ABC Programmable Switch (3-position) |
| 22 | Top Display |
| 23 | Top (Orange) Button |
Assignable Radio Functions
Your system administrator can program the programmable buttons or switches as shortcuts to radio functions depending on the duration of a button press. Contact your system administrator to learn more about the radio functions assigned to the programmable buttons and switches of your radio.
Table 4: Assignable Radio Functions
| Function | Description |
| Audio Playback | Short press – plays the last saved call audio followed by other saved audio in the sequence from oldest to newest. Long press – saves the received call audio into your radio. |
| Bluetooth On/Off | Toggles Bluetooth between on and off. |
| Bluetooth Configuration | Allows you to access the Bluetooth menu. |
| Bluetooth Audio Reroute | Allows you to toggle the audio route between the radio speaker or the Remote Speaker Microphone and the Bluetooth headset. |
| Bluetooth Headset PTT | Keys up the Bluetooth Headset microphone. |
| Call Alert | Allows the radio to function like a pager, or helps you verify if a radio is active on the system. |
| Call Response | Allows you to answer a private call. |
| Channel Up/Down | Allows you to scroll up or down to other channels within the current Zone. |
| Chanel Select | Allows you to select a channel from the switch. |
| Channel Search | Allows you to search for a channel. |
| Dynamic Priority (Conventional Only) |
Allows any channel in a Scan List (except for a Priority-One channel) to temporarily replace the Priority-Two channel. |
| Emergency | Depending on the programming, initiates or cancels an emergency alarm or call. |
| Internet Protocol Address | Displays the Internet Protocol (IP) address, device name, and status of the radio. |
| Light/Flip | Short press – toggles the display backlight on and off. Long press – flips the screen orientation of the top display. |
| Location | Displays the current location (latitude, longitude, time, and date), and also the distance and bearing to another location, or toggles GPS/Location between on and off.Toggles the GPS/Location capabilities on and off. |
| Monitor (Conventional Only) | Monitors a selected channel for all radio traffic until the function is disabled. |
| Nuisance Delete | Temporarily removes from the scan list an unwanted channel, except for priority channels and the designated transmit channel. |
| Private Call (Trunking Only) | Allows a call from one individual radio to another. |
| Priority Dispatch | Allows you to call the dispatcher on a different talkgroup. |
| Rekey Request | Notifies the dispatcher that a new encryption key is needed. |
| Repeater Access Button (RAB) (Conventional Only) |
Allows you to manually send a repeater access codeword. |
| Reprogram Request (Trunking Only) | Notifies the dispatcher that a new dynamic regrouping assignment is needed. |
| Request-To-Talk (Conventional Only) |
Notifies the dispatcher that you want to send a voice call. |
| Scan | Short press – toggles the scan function between on and off. Long press – enables Scan List Programming and selects the scan list for editing. |
| Secure Transmission Select | Toggles the Secure Transmission on and off when the Secure/Clear Strapping field is set to Select for the current channel. |
| Selective Call (Conventional Only) | Calls an assigned radio. |
| Site Display/Search (Trunking Only) | Short press – displays the current site ID and Received Signal Strength Indicator (RSSI) value. Long press – performs site search for Automatic Multiple Site Select (AMSS) or SmartZone operation. |
| Site Lock/Unlock (Trunking Only) | Allows your radio to lock onto a specific site. |
| Status (Trunking Only) | Sends data calls to the dispatcher about a predefined status. |
| Status | Sends data calls to the dispatcher about a predefined status. |
| Talkaround/Direct (Conventional Only) |
Toggles between using a repeater or communicating directly with another radio. NOTICE: If this function is preprogrammed to a radio switch, you cannot change the talkaround/direct mode on the Radio Quick Settings menu. |
| Talkgroup (Conventional Only) | Allows a call from an individual radio to a group of radios. |
| Text Messaging Service (TMS) | Allows you to access the Text Messaging Service (TMS) menu. |
| TMS Quick Text | Selects a predefined message. |
| User | Allows you to log on to the server with a personally identifiable user name. |
| Voice Announcement | Audibly indicates the current feature mode, zone, or channel that you are assigned to. |
| Volume Set Tone | Sets the volume set tone. |
| Zone Bank Up | Scrolls through the zone banks in ascending order. |
| Zone Bank Down | Scrolls through the zone banks in descending order. |
| Zone Select | Allows you to select a zone from the switch. |
ViQi
ViQi is a virtual assistant that helps you manage your radio and perform information lookups using voice commands. This feature is purpose-built for public safety and is active when you press the assigned ViQi button on the radio or an associated Remote Speaker Microphone (RSM).
ViQi Voice Control
To perform queries you are required to log in to CommandCentral. See Logging In to CommandCentral (Subsequent Login) on page 25.
ViQi Voice Control allows you to operate the radio with your voice, for example, to change zones, channels, or volume.
Table 5: ViQi Voice Control Commands
The following table shows the functions supported by the ViQi Voice Control feature and their respective commands.
| Feature | Examples |
| Zone and Channel | To identify your current zone and channel, say: • “What is my zone and channel” • “Current zone and channel” • “Zone and channel” |
| To change to a new zone and channel, say: • “Zone <Zone Name>, channel <Channel Name>” • “Change zone to <Zone Name>, channel to <Channel Name>” • “Switch zone to <Zone Name>, channel to <Channel Name>” | |
| Zone | To identify your current zone, say: • “What is my zone” • “Current zone” • “Zone” |
| To change to a new zone, say: • “Zone <Zone Name>” • “Change zone to <Zone Name>” • “Switch zone to <Zone Name>” | |
| Channel | To identify your current channel, say: • “What is my channel” • “Current channel” • “Channel” |
| To change to a new channel, say: • “Channel <Channel Name>” • “Change channel to <Channel Name>” • “Switch channel to <Channel Name>” | |
| Home Channel | To change to your home channel, say: • “Home channel” • “Change to home channel” • “Switch to home channel” |
| Volume | To identify the volume level of your radio, say: • “What is my volume” • “Current volume” • “Volume” |
| To change the volume level of your radio, say “Volume <Volume Level>”. The available commands and their respective volume levels are as follows: • <Low> – 10% • <Medium> – 50% • <High> – 100% • <1> to <10> – 10% to 100% | |
| Cancel Last Command | To cancel your previous command, say “Cancel”. after the last command. |
| Profile | To change to a new profile, say: • ” <Profile Name> profile” • “Change to <Profile Name> profile” • “Switch to <Profile Name> profile” |
| Scan | To start or stop scanning, say: • “Start scan” • “Stop scan” • “Start scanning” • “Stop scanning” |
| Battery | To identify your battery level, say: • “What is my battery level” • “Battery level” • “Battery” |
| Time | To identify current time, say: • “What is the time” • “What time is it” • “Current time” • “Time check” • “Time” |
| Initiate ViQi Virtual Partner | “Hey ViQi” “Look up information” when both Voice Control and Virtual Partner are programmed on the same ViQi button. |
ViQi Virtual Partner
ViQi Virtual Partner helps you to look up information such as license plate, driver’s license, and Vehicle ID Number (VIN), and she responds with a result to your query.
Table 6: ViQi Virtual Partner Queries
The following table shows the queries supported by the ViQi Virtual Partner feature and their respective commands. Use the following commands followed by the supported query instructions to initiate ViQi Virtual Partner:
- “Look up…”
- “Check…”
- “Run a…”
| Query | Examples |
| License plate | “Run a <State> license plate <Alphanumeric String>” “Check a <State> license plate” “Look up <State> license plate <Alphanumeric String>” |
| Driver’s license | “Run a <State> driver’s license <Alphanumeric String>” “Check the state of <State> driver’s license <Alphanumeric String>” “Look up <State> driver’s license <Alphanumeric String>” |
| Vehicle Identification Number | “Check Vehicle Identification Number <Alphanumeric String>” “VIN check <Alphanumeric String>” “Run a VIN” |
You are also able to receive and listen to LMR and Virtual Partner over broadband audio simultaneously. These audio mixing is configurable and must be preprogrammed by a qualified radio technician. Check with your dealer or system administrator for more information.
Using ViQi
Perform the following procedure to activate ViQi for the Voice Control or Virtual Partner features. Prerequisites: See ViQi on page 10 for the queries supported by this feature.
Procedure:
- Press and hold the assigned ViQi button.
- After you hear a tone, speak your request into the microphone.
- Release the assigned programmable button and wait for ViQi to respond.
- Throughout your session, repeat steps step 1 through step 3 when responding to ViQi.
Depending on your query, you can also say the following requests:
• To play the available results, say “Play results”.
• To request for more details, say “More details”.
• To complete the Virtual Partner session, say “Complete”.
Chapter 4
Getting Started
This section provides instructions to prepare your radio for use.
Attaching and Removing the Battery
The radio notifies you if it detects a non-Motorola Solutions battery when it is powering up, charging, or removed from the charger.
Attaching the Battery
Procedure:
- To attach the battery, align the battery with the bottom rails on the back of the radio. Slide the battery into the radio frame until the side latches click into place.
Removing the Battery
Procedure:
- To remove the battery, perform the following actions:
a. Press the latches on both sides.
b. Pull the battery away from the radio.
Attaching and Removing the Antenna
Attaching the Antenna
Prerequisites: When attaching the antenna, ensure that the radio is turned off.
Procedure:
To attach the antenna, perform the following actions:
a Set the antenna in the receptacle.
b Turn the antenna clockwise and tighten the antenna securely to the radio.
Removing the Antenna
Prerequisites: When removing the antenna, ensure that the radio is turned off.
Procedure:
To remove the antenna, turn the antenna counterclockwise, then remove it from the receptacle.
Attaching and Removing the Accessory Connector Cover
To prevent damage to the accessory connector, shield it with the connector cover when not in use.
Attaching the Accessory Connector Cover
Procedure:
To attach the Accessory Connector Cover, perform the following actions:
a Insert the hooked end of the cover into the slot above the connector.
b Press the top of the cover down to seat it in the slot.
c Rotate the thumbscrew clockwise to tighten the cover.
Removing the Accessory Connector Cover
Procedure:
To remove the Accessory Connector Cover, perform the following actions:
a Rotate the thumbscrew counterclockwise until it disengages from the radio.
b Rotate outwards and lift the connector cover to disengage it from the radio.
Using the Carry Holder
Procedure:
- To insert the radio into the carry holder, perform the following actions:
a Position the radio within the carry holder with the main speaker facing outward.
b Slide the radio down into the carry holder until it clicks in place. - To remove the radio from the carry holder, perform the following actions:
a Place the tip of your fingers on the ledge of the carry holder.
b Push the bottom of the radio until it is released from the carry holder.
Charging the Radio
Prerequisites:
To avoid possible explosion:
- Do not replace the battery in any area labeled Hazardous Atmosphere.
- Do not discard batteries in a fire.
Procedure:
- Turn off the radio while charging in a single or multi-unit charger.
- Place the radio in a Motorola Solutions-approved charger.
Turning the Radio On and Off
Turning On the Radio
Prerequisites: Ensure that the battery is fully charged before the first use.
Procedure:
- To turn on the radio, rotate the On/Off/Volume Control Knob clockwise until you hear a click.
Turning Off the Radio
Procedure:
- To turn off the radio, rotate the On/Off/Volume Control Knob counterclockwise until you hear a click.
Adjusting the Volume of the Radio
Procedure:
Perform one of the following actions:
- To increase the volume, rotate the On/Off/Volume Control Knob clockwise.
- To decrease the volume, rotate the On/Off/Volume Control Knob counterclockwise.
Adjusting Display Brightness
Procedure:
- From the Home screen, tap
- Perform one of the following actions:
• Drag the Brightness Slider to set a custom brightness level.
• Tap Auto Brightness to automatically adjust the screen brightness based on the lighting conditions.
Turning On Night Mode
Procedure:
From the Home screen, tap
Setting the Clock
Procedure:
- From the Home screen, tap
- Tap Clock, then perform one of the following actions:
| If… | Then… |
| To toggle use 24-hour format on and off, | tap Use 24-hour format. |
| To toggle automatic time zone on and off, | tap Set Automatic. |
| To manually select time zone, | a Toggle Set Automatic to off. b Tap Select Time Zone. |
Setting the Front Display Timer
This setting determines the period before the front display dims and turns off due to inactivity.
Procedure:
- From the Home screen, tap
- Tap Display Front Display Timer.
- Select the required period.
Keyboard Overview
Use the keyboard in portrait or landscape orientation to enter alphanumeric text on your radio. The keyboard supports auto-capitalization and word suggestions in the Messaging feature.
| No. | Description |
| 1 | Predictive text |
| 2 | Backspace |
| 3 | Enter |
| 4 | Tap to insert space. Double-tap to insert a period. |
| 5 | Tap to input numbers, punctuation, or symbols. |
| 6 | Tap to type in uppercase. Double-tap for caps lock. |
Based on the language settings of your radio, you can also tap and hold a character to input alternate characters.
Chapter 5
Home Screen
| No. | Name | Description |
| 1 | Status Bar | Status icons appear in the status bar to provide device status and feature notifications. |
| 2 | Identity and Status Widget | Displays the identity of the radio with either the Radio Alias, Soft ID, or User Login. Allows you to send the operational status from the Home screen. |
| 3 | Channel Status Icons | Provides information or status specific to the selected channel. |
| 4 | Transmit and Receive Indicator | Reflects the active call state of the radio. |
| 5 | Radio Control Widget | Displays channel errors, trunking statuses, call states, and notifications. Allows you to change zone and channel from the Home screen. |
| 6 | Location Widget | Displays the current location of your radio. Allows you to view and manage all location-related features. Depending on the RadioCentral configuration of your radio, the widget opens the Waypoints or SmartMapping application. |
| 7 | Settings Widget | Provides shortcuts to radio settings. |
| 8 | Menu Feature Launcher Widget |
Displays the top two priority features provisioned in the CPS. The |
| 9 | Home Channel Revert | Allows you to revert to the Home Channel or Talkgroup. |
| 10 | Radio Quick Settings | Allows you to quickly toggle the radio communication settings. The settings are channel specific. |
| 11 | Shift Manager Launcher | Depending on the radio programming, this shortcut allows you to access your Radio Alias, User Login, Soft ID, CommandCentral Login, or Status list. |
Identity and Status Widget
The Identity and Status Widget displays the identity of the radio with either the Radio Alias, Soft ID, or User Login. This widget also allows you to send the operational status directly from the home screen.
Managing Operational Status
Procedure:
- From the Home screen, tap the Identity and Status Widget.
- Select the available status.
User Login Feature
This feature allows you to take on a friendly username for (Example: Text Messaging Service). You can still send text messages without logging in as a user. The user login feature only enables the recipient of your message to identify you as the sender by assigning a username to your message.
Logging In to Automatic Registration Service
Procedure:
- From the Home screen, tap
- Tap User Login, then perform one of the following actions:
If… Then… To log in with an existing ID, Tap the ID. To log in with a new ID, a Tap Login with new ID.
b Enter the User Login ID, then tap - Enter the authorized PIN, then tap
If a PIN is not assigned to the ID, skip this step.
The display shows the Progress screen. If the channel does not support Automatic Registration Service login, the display shows the status as Offline. - While sign in is in progress, tap Hide. After the login is completed, the Identity and Status Widget shows the login ID.
- From the Home screen, tap
- Tap your ID, then tap Yes to confirm the request.
- Perform one of the following actions:
• To clear the private data, tap Yes.
• To keep your private data, tap No. - From the Home screen, tap
- Tap Soft ID, then enter your Soft ID.
- Tap
- From the Home screen, tap
- Tap CommandCentral Login, then enter your username or email address followed by your password.
- Tap Sign On. 4 Scroll down and tap the Received passcodes via email button. 5 Enter the passcode and tap Verify to complete the log in.
- From the Home screen, tap
- Tap CommandCentral Login, then enter your username or email address followed by your password.
- Tap Sign On, then enter the verification code generated by your device (if 2-factor authentication is enabled).
The code is 8 characters and can be alphanumeric. - Tap to complete the log in.
- Drag down the Status Bar to open the Notification Center.
- Perform one of the following actions:
• To respond to a notification, tap the assigned action message.
• To clear all notifications, tap Clear All. - Swipe up from the bottom of the screen to close the Notification Center.
Logging Out of Automatic Registration Service
Procedure:
Entering the Soft ID
Soft ID entry is only allowed if it is enabled and User Login is not used.
Procedure:
CommandCentral Authentication Login
To log into the CommandCentral for the first time, simply follow the First-Time Login steps as follows.
Logging In to CommandCentral (First-Time Login)
Procedure:
Logging In to CommandCentral (Subsequent Login)
Procedure:
Status Indicators
This section explains the status indicators of the radio.
Battery Charge Status
If you press the PTT button when your battery is low, the LED blinks red and you hear a short, highpitched tone.
Radio Icons
These icons appear at the status bar to provide device-specific information or status.
| Icon | Name | Description |
| Battery | Indicates the remaining battery level of the radio. The icon blinks when the battery level drops to 10% or lower. | |
| Bluetooth On | Steady – Bluetooth is on and ready for Bluetooth connection. Inverted – Bluetooth is connected to an external Bluetooth device. | |
| GPS | GPS is enabled and its signal is available. | |
| No SIM | SIM card is not inserted or detected. | |
| LTE Network Strength | The radio is connected to an LTE network. The number of bars represents the signal strength of the LTE network. | |
| LTE No Service | The radio is not connected to an LTE network. | |
| Data Disabled | The radio is connected to an LTE network but the data is disabled. | |
| Downloading Data | Indicates the updates are downloading. | |
| Notification (Top display only) | The radio receives notification of an activity or event. | |
| Unread Notification | Indicates there is an unread notification that requires action from the user. | |
| Time | Indicates the current time. | |
| Wi-Fi | The radio is connected to a Wi-Fi network. The number of bars represents the signal strength of the Wi-Fi network. |
These icons appear at the Radio Control Widget to provide information or status of LMR-specific features.
| Icon | Name | Description |
| Received Signal Strength Indicator (RSSI) |
The number of bars represents the received signal strength of the current site in trunking mode. | |
| Receiving | The radio is receiving a call or data. | |
| Transmitting | The radio is transmitting a call or data. | |
| Roaming | The radio has roamed to and is registered to a foreign system. | |
| View/Program Mode (Top display only) |
Steady – Radio is in View mode. Blinking – Radio is in Program mode. | |
| Monitor (Carrier Squelch) | The selected channel is being monitored in conventional operation. | |
| Secure Operation | Blinking – The radio is receiving an encrypted voice call.Steady – The radio is operating in a secure channel. | |
| AES Secure Operation | Blinking – The radio is receiving an AES-encrypted voice call. Steady – The radio is operating in an AES-secure channel. | |
| Scan | The radio is scanning a scan list. | |
| Priority Channel Scan | Blinking – The radio detects activity on the designated Priority-One channel. Steady – The radio detects activity on the esignated Priority-Two channel. | |
| Vote Scan | The Vote Scan feature is enabled. | |
| Direct | The radio is configured for direct radio-to-radio communication in conventional operation. | |
| SmartConnect | Inverted – The current channel is currently connected through the SmartConnect feature. Steady – The current channel supports SmartConnect. | |
| Power Level | Off – The radio is set at high power. On – The radio is set at low power. | |
| Zone Bank | Basic Zone Bank – Icons “A” to “F” indicates that the radio is in the dedicated zone. Enhanced Zone Bank – Icons “A” to “Y” indicates that the radio is in the dedicated zone bank. | |
| User Login Indicator (IP Packet Data) | Steady – The user is associated with the radio. Blinking – The device registration or user registration with the server failed due to an invalid username or pin. Inverted – The user is logged on to the secured IP packet data. | |
| Data Activity | Data activity is present on the radio. |
LED Indications
The Status LED shows the operational status of your radio. A qualified technician can permanently disable the LED indication by preprogramming it.
Table 7: LED Indications
| Indication | Status |
| Solid red | Radio is transmitting. |
| Double blinking red | Radio is transmitting an emergency alarm or call. |
| Rapid blinking red | Radio has failed the self-test upon powering up or encountered a fatal error. |
| Solid yellow | Channel is busy in conventional mode. |
| Blinking yellow | Radio is receiving a secured transmission. |
| Solid green | Radio is powering up. |
| Blinking green | Radio is receiving an individual or telephone call. |
Transmit and Receive Indicator
The Transmit and Receive Indicator indicates the active call state of the radio.
| Color | Call State |
| Light Blue |
Open/Standby |
| Yellow |
Receiving and Unmuted |
| Red |
Voice Transmission |
| Gray |
Unprogrammed |
Chapter 6
Responding to Notifications
The Notification Center provides concise information about an activity or event.
Procedure:
Chapter 7
General Radio Operation
This chapter explains the general operations of your radio.
Scan Lists
Scan lists are created and assigned to individual channels/groups. Your radio scans for voice activity by cycling through the channel/group sequence specified in the scan list for the current channel/group. Your radio supports different types of Scan Lists:
- Conventional Scan List
- Multi-System Talkgroup Scan
- Trunking Priority Monitor Scan List
Refer to a qualified radio technician for the maximum number of Scan Lists to be preprogrammed in your radio.
Managing the Scan List
Procedure:
- From the Home screen, tap
- Tap Scan List or Channels.
- Tap the required channel and perform one of the following options:
• To assign Priority-One status to the channel, select Priority 1.
• To assign Priority-Two status to the channel, select Priority 2.
• To remove priority from this channel, select No Priority.
• To remove the channel from the scan list, select Remove from Scan.
• To add the channel to the scan list, from the Channels tab, select Add to Scan List.
Scan
This feature allows you to monitor traffic on different channels by scanning a preprogrammed list of channels. Scanning is halted if you initiate a call and resumes when the call has ended.
Toggling the Scan Feature On and Off
Procedure:
Perform one of the following actions:
| If… | Then… |
| To turn on Scan, turn the preprogrammed 2–Position Concentric switch to the scan position. | |
| a From the Home screen, tap b To toggle the scan feature on and off, tap |
Making a Dynamic Priority Change (Conventional Scan Only)
While the radio is scanning, the dynamic priority change feature allows you to temporarily change any channel in a scan list (except for the Priority-One channel) to the Priority-Two channel. This change remains in effect until scan is turned off. Scan then reverts to the default setting.
Procedure:
From the Home screen, tap
Deleting Nuisance Channels
If a channel continually generates unwanted calls or noise (termed “nuisance” channel), you can temporarily remove the unwanted channel from the scan list. This capability does not apply to priority channels or the designated transmit channel.
Procedure:
From the Home screen, tap
Restoring a Nuisance Channel
Procedure: To restore the deleted nuisance channel, perform one of the following actions:
- Stop and restart a scan.
- Mode change to another channel and back to the original channel.
- Turn off the radio and then turn it on again.
Selecting a Zone
Procedure:
- Use one the following methods to select a zone.
| If… | Then… |
| Slide the ABC Programmable Switch to the required position. | |
| a From the Home screen, tap the Radio Control Widget. b Perform one of the following actions: a Select Current Zone <Zone Name>, then select the required zone followed by the required channel. automatically highlights that channel for easier selection. b Select Recents followed by one of the recently used zones and channels. |
Selecting Zones from Zone Banks
A Zone Bank consists of three zones. The Basic Zone Bank feature supports two zone banks and a total of six zones. The zones are indicated by the “A” to “F” icons. The Enhanced Zone Bank feature supports 25 zone banks, which are indicated by the “A” to “Y” icons.
Procedure:
- To change zone banks, perform one of the following actions:
• To change Basic Zone Banks, press the preprogrammed Basic Zone Bank button.
• To change Enhanced Zone Banks, press the preprogrammed Enhanced Zone Bank Up or Enhanced Zone Bank Down button.
• For the Basic Zone Bank feature, the radio displays the icon of the selected zone.
• For the Enhanced Zone Bank feature, the radio displays the icon of the selected zone bank. - To change zones, change the position of the ABC Programmable Switch.
Selecting a Channel
Procedure:
Use one the following methods to select a channel:
| If… | Then… |
| Rotate the Channel Selector to the required position. | |
| a From the Home screen, tap the Radio Control Widget. b Perform one of the following actions: a On the Channel tab, select the required channel. b On the Recents tab, select the recently used zone and channel. c To search for the required channel, tap |
Channel Error Messages
If there is a channel error, your radio displays error messages on the Radio Control Widget.
| Type | Description |
| Unprogrammed | The mode is set to an unprogrammed channel. |
| Fail 001 | The selected channel is assigned to an incorrect frequency band. |
Managing Mode Select Menus
The Mode Select feature allows you to save the current zone and channel on your radio to one of the five Mode Select feature menus in the Menu Feature Launcher screen. After that, the menus on the Home screen function as shortcuts to the saved zone and channel.
Prerequisites: Navigate to the zone and channel that you want to save.
Procedure:
- From the Home screen, tap
- Perform one of the following actions:
• To save the current zone and channel to one of the Mode Select menus, tap and hold the desired Mode Select menu.
• To change to the preset zone and channel of the Mode Select menu, tap the Mode Select menu.
Toggling the Controls and Buttons Tones On and Off
Procedure:
- From the Home screen, tap
- To toggle the controls and buttons tones on and off, tap
Chapter 8
General Radio Information
Use this menu item to view the general information of your radio.
The available information are:
- Radio Information
- IP Display
- SIM Status
- Control Assignments
Accessing the Radio Information
Procedure:
- From the Home screen, tap
- Tap
The radio displays the following information:
• Software Version
• Host Version
• Secure Version
• Model Number
• DSP Version
• Flash Code
• Serial Number
• Codeplug Alias
• RF Band(s)
• (KG) Secure Algorithms
• MAC Address
• ESN Numbers
• IMEI/ICCID - To close the Radio Information screen, tap Close.
Viewing the Control Assignments
This feature displays the programmable radio functions assigned to the controls of your radio for the currently selected channel.
See Programmable Features for more information on the various programmable features of your radio.
Procedure:
- From the Home screen, tap
- Tap
Checking Device Status
Procedure:
- From the Home screen, tap
- Tap My Device.
Chapter 9
Selecting a Radio Profile
This feature allows you to manually switch the visual and audio settings of the radio. The display, backlight, alert tones, and audio settings are defined according to the preprogrammed radio settings of each radio profile.
Procedure:
- From the Home screen, tap
- Tap
Chapter 10
Toggling the Transmit Power Level between High and Low
This feature allows you to reduce the transmit power level for a specific case that requires a lower power level. The reduced transmit power level does not affect the receiving performance of your radio nor diminish the data functionality of the radio.
Low power level enables a shorter transmitting distance and helps conserve