Acer AN515-46 Nitro 5 Portable Laptop User Guide
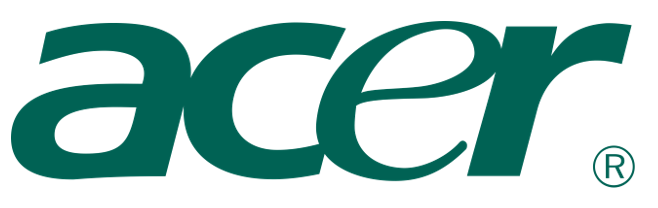
AN515-46 Nitro 5 Portable Laptop
User Guide
© 2021. All Rights Reserved.
Nitro 5
Covers: AN515-46 / AN515-58
This revision: November 2021
This manual contains proprietary information that is protected by copyright laws.
The information contained in this manual is subject to change without notice. Some features described in this manual may not be supported depending on the Operating System version. Images provided herein are for reference only and may contain information or features that do not apply to your computer. Acer Group shall not be liable for technical or editorial errors or omissions contained in this manual.
Model number: _________________________
Serial number: __________________________
Date of purchase: _______________________
Place of purchase: ______________________
ENVIRONMENT
Temperature:
Operating: 5 °C to 35 °C
Storage: -20 °C to 60 °C
Humidity (non-condensing):
Operating: 20% to 80%
Storage: 20% to 60%
WARNING!
To reduce the possibility of heat-related injuries or of overheating the computer, do not place the computer directly on your lap or obstruct the computer air vents. Use the computer only on a hard, flat surface. Do not allow another hard surface, such as an adjoining optional printer, or a soft surface, such as pillows or rugs or clothing, to block airflow. Also, do not allow the AC adapter to come into contact with the skin or a soft surface, such as pillows or rugs, or clothing, during operation.
First things first
We would like to thank you for making this Predator notebook your choice for meeting your mobile computing needs.
Your guides
To help you use your Predator notebook, we have designed a set of guides:
First off, the Setup Guide helps you get started with setting up your computer. The Quick Guide introduces you to the basic features and functions of your new computer.
For more on how your computer can help you to be more productive, please refer to the Nitro 5 User’s Manual. The Nitro 5 User’s Manual contains useful information applying to your new computer. It covers basic topics such as using the keyboard and audio, etc.
This guide contains detailed information on such subjects as system utilities, data recovery, expansion options, and troubleshooting. In addition, it contains warranty information and the general regulations and safety notices for your notebook.
The User’s Manual can be downloaded from the Acer support website by going to: http://go.acer.com/support
Software installation
The first time you turn on your computer, it will automatically install software and set it up for use. This may take some time, please do not turn off your computer; wait until the installation has finished.
Recovery
You should create recovery backups as soon as you can. The Acer Care Center program allows you to create recovery backups and then restore or reinstall applications and drivers provided by Acer.
Having trouble?
Acer provides several options to support your purchase.
Acer support
Make sure you write down your computer serial number, date and place of purchase, and model name on the area provided in this guide; save your proof of purchase. Before you call us, please write down any error message that accompanies the problem, and have the computer in front of you and switched on if possible. Having these items to hand when contacting us will ensure better and quicker service.
Acer website
Remember to visit www.acer.com and refer to the support section for up-to-date information, help, drivers, and downloads.
Warranty and contact information
You can find information about the warranty for your computer and how to contact technical support in your computer’s Warranty.
Your Acer notebook tour
After setting up your computer as illustrated in the Setup Guide, let us show you around your new Acer computer.
Screen view
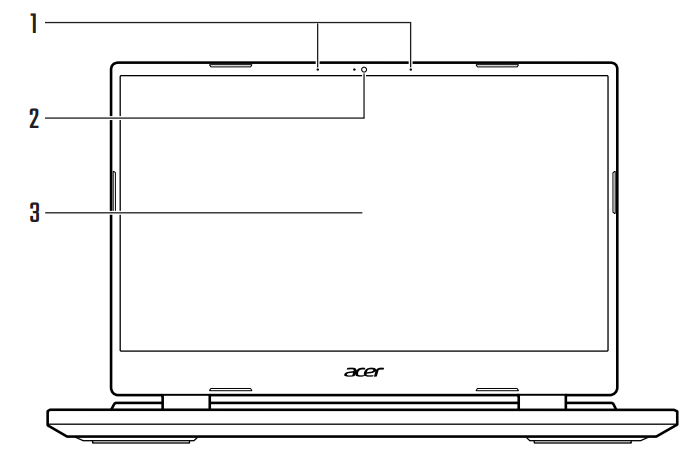
| # | Icon | Item | Description |
| 1 | Microphones | Internal digital microphones for sound recording. | |
| 2 | Webcam | Web camera for video communication. A light next to the webcam indicates that the webcam is active. | |
| 3 | Screen | Displays computer output. |
Keyboard view
| # | Icon | Item | Description |
| 1 | Keyboard | For entering data into your computer. See “Using the keyboard” on page 9. | |
| 2 | Touchpad | Touch-sensitive pointing device. The touchpad and selection buttons form a single surface. Press down firmly on the touchpad surface to perform a left-click. Press down firmly on the lower right corner to perform a right-click. | |
| M | NitroSense key | Launches NitroSense application. | |
| 4 | Power button | Turns the computer on and off. | |
| 5 | Ventilation and cooling fan | Allows the computer to stay cool. Do not cover or obstruct the openings. |
Left view
| Icon | Item | Description | |
| 1 | Kensington lock slot | Connects to a Kensington-compatible security lock. | |
| 2 | Ventilation and cooling fan | Allows the computer to stay cool. Do not cover or obstruct the openings. | |
| 3 | Ethernet (RJ-45) port | Connects to an Ethernet 10/100/1000-based network. Pull the lip down to open the port fully. | |
| 4 | USB port | Connects to USB devices. | |
| 5 | Headset/speaker jack | Connects to audio devices (e.g., speakers, headphones) or a headset with a microphone. |
USB 3.2 Gen 1 information
- USB 3.2 Gen 1 compatible ports are blue.
- Compatible with USB 3.2 Gen 1 and earlier devices.
- For optimal performance, use USB 3.2 Gen 1-certified devices.
- Defined by the USB 3.2 Gen 1 specification (SuperSpeed USB).
Right view
| # | Icon | Item | Description |
| Battery indicator | Indicates the computer’s battery status. Amber when the battery is charging. Blue when fully charged (with the AC adapter plugged in). | ||
| Power indicator | Indicates the computer’s power status. | ||
| 2 | USB port with power-off charging | Connects to USB devices. | |
| 3 | USB port | Connects to USB devices. | |
| 4 | Ventilation and cooling fan | Allows the computer to stay cool. Do not cover or obstruct the openings. |
USB 3.2 Gen 2 information
- USB 3.2 Gen 2 compatible ports are blue.
- Compatible with USB 3.2 Gen 2 and earlier devices.
- For optimal performance, use USB 3.2 Gen 2-certified devices.
- Defined by the USB 3.2 Gen 2 specification (SuperSpeed USB).
Rearview
AN515-46
| # | Icon | Item | Description |
Connects to an AC adapter.
| DC-in jack |
Note: Please press the AC adapter into the tunnel to the power connector. You will feel a click indicating it is connected. Then, check the light of the battery indicator shows amber while charging.
| USB Type-C port with DC-in (USB 4.0, AN515- 46) | Connects to the provided USB Type-C power adapter and to USB devices with a USB Type-C connector. Supports DisplayPort ™ over USB-C ™ | ||
| 2 | USB Type-C /Thunderbolt 4 port (AN515-58) | Connects to USB devices with a USB Type-C connector. Supports Thunderbolt ™ 4 and displays. | |
| 3 | HDMI 2.1 port | Supports high-definition digital video connections. | |
| 4 | Ventilation and cooling fan | Allows the computer to stay cool. Do not cover or obstruct the openings. |
USB Type-C information
- USB 3.2 Gen 2 with transfer speeds up to 10 Gbps.
- Supports DisplayPort™ audio/video output.
- Compatible with Thunderbolt ™4. (AN515-58)
- Delivers up to 3 A at 5 V DC for USB charging.
- DC-in requires a power adapter or power source providing 65 W at 20 V.
For optimal performance, please use a certified Acer power adapter or USB Power Delivery device.
Base view
| # | Icon | Item | Description |
| 1 | Ventilation and cooling fan | Allows the computer to stay cool. Do not cover or obstruct the openings. | |
| 2 | Speakers | Deliver stereo audio output. |
Using the keyboard
The keyboard has full-sized keys, a numeric keypad, a separate cursor, a lock, Windows keys, and hotkeys.
Hotkeys
To activate hotkeys, press and hold the Fn key before pressing the other key in the hotkey combination.
| Hotkey | Icon | Function | Description |
| Fn + F2 | Touchpad toggle | Turns the built-in touchpad on and off. | |
| Fn + F3 | Flight mode | Turns on / off the computer’s network devices. | |
| Fn + F4 | Sleep | Puts the computer in Sleep mode. | |
| Fn + F5 | Display toggle | Switches display output between the display screen, external monitor (if connected), and both. | |
| Fn + F6 | Display off | Turns the display screen backlights off to save power. Press any key to return. | |
| Fn + F7 | Speaker toggle | Turns the speakers on and off. | |
| Fn + F8 | Microphone | Turns the microphones on and off. | |
| Fn + F9 | Keyboard | Decreases the intensity of the keyboard backlight. | |
| Fn + F10 | Keyboard | Adjusts the intensity of the keyboard backlight. | |
| Fn + F11 | Pause | Pause | Sends a Break Command. |
| Fn + F12 | Scr Lk | Scroll Lock | Turns Scroll Lock on or off. |
| Fn + 7 | Home | Home | Scrolls to the beginning of a document. |
| Fn + 1 | End | End | Scrolls to the end of a document. |
| Fn + 9 | Pg Up | Page up | Scrolls the page up. |
| Fn + 3 | Pg Dn | Page down | Scrolls the page down. |
| Fn +▶ | Brightness up | Increases the screen brightness. | |
| Fn +◀ | Brightness down | Decreases the screen brightness. | |
| Fn +▲ | Volume up | Increases the sound volume. | |
| Fn +▼ | Volume down | Decreases the sound volume. |