D-Link DIR-822 AC1200 Wave 2 WiFi Router Instruction Manual
D-Link DIR-822 AC1200 Wave 2 WiFi Router Instruction Manual

BEFORE YOU BEGIN
Delivery Package
- Router DIR-822
- Power adapter DC 12V/1A
- Ethernet cable
- “Quick Installation Guide” (brochure).
If any of the items are missing, please contact your reseller.
The “User Manual” and “Quick Installation Guide” documents are available on D-Link website (see www.dlink.ru).
! Using a power supply with a different voltage rating than the one included will cause damage and void the warranty for this product.
Default Settings
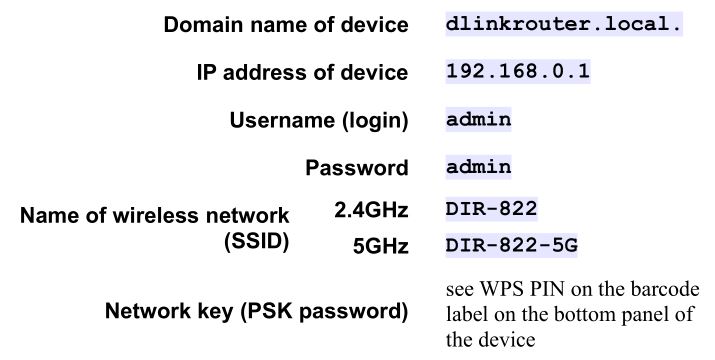
! Router DIR-822 with default settings cannot connect to the Internet. To get started, please set your own password for access to the web-based interface and change the WLAN name (SSID); then, if needed, configure other settings recommended by your ISP.
System Requirements and Equipment
- An Android or iPhone mobile device (smartphone or tablet) or a computer with any operating system that supports a web browser.
- A PC web browser to access the web-based interface:
- Apple Safari 8 and later
- Google Chrome 48 and later
- Microsoft Internet Explorer 10 and later
- Microsoft Edge 20.10240 and later
- Mozilla Firefox 44 and later
- Opera 35 and later.
- A NIC (Ethernet or Wi-Fi adapter) to connect to the router.
- An 802.11a, b, g, n, or ac Wi-Fi adapter to create a wireless network.
CONNECTING TO PC
PC with Ethernet Adapter
- Connect an Ethernet cable between any of LAN ports located on the back panel of the router and the Ethernet port of your PC.
- Connect the power cord to the power connector port on the back panel of the router, then plug the power adapter into an electrical outlet or power strip.
- Turn on the router by pressing the ON/OFF button on its back panel.
Then make sure that your PC is configured to obtain an IP address automatically (as DHCP client).
Obtaining IP Address Automatically (OS Windows 7)
- Click the Start button and proceed to the Control Panel window.
- Select the Network and Sharing Center section. (If the Control Panel has the category view (the Category value is selected from the View by drop-down list in the top right corner of the window), choose the View network status and tasks line under the Network and Internet section.)
- In the menu located on the left part of the window, select the Change adapter settings line.
- In the opened window, right-click the relevant Local Area Connection icon and select the Properties line in the menu displayed.
- In the Local Area Connection Properties window, on the Networking tab, select the Internet Protocol Version 4 (TCP/IPv4) line. Click the Properties button.
- Make sure that the Obtain an IP address automatically and Obtain DNS server address automatically choices of the radio buttons are selected. Click the OK button.
- Click the OK button in the connection properties window.
Obtaining IP Address Automatically (OS Windows 10)
- Click the Start button and proceed to the Settings window.
- Select the Network & Internet section.
- In the Change your network settings section, select the Change adapter options line.
- In the opened window, right-click the relevant Local Area Connection icon and select the Properties line in the menu displayed.
- In the Local Area Connection Properties window, on the Networking tab, select the Internet Protocol Version 4 (TCP/IPv4) line. Click the Properties button.
- Make sure that the Obtain an IP address automatically and Obtain DNS server address automatically choices of the radio buttons are selected. Click the OK button.
- Click the Close button in the connection properties window.
PC with Wi-Fi Adapter
- Connect the power cord to the power connector port on the back panel of the router, then plug the power adapter into an electrical outlet or power strip.
- Turn on the router by pressing the ON/OFF button on its back panel.
- Make sure that the Wi-Fi adapter of your PC is on. As a rule, modern notebooks with built-in wireless NICs are equipped with a button or switch that turns on/off the wireless adapter (refer to your PC documents). If your PC is equipped with a pluggable wireless NIC, install the software provided with your Wi-Fi adapter.
Then make sure that your Wi-Fi adapter is configured to obtain an IP address automatically (as DHCP client).
Obtaining IP Address Automatically and Connecting to Wireless Network (OS Windows 7)
- Click the Start button and proceed to the Control Panel window.
- Select the Network and Sharing Center section. (If the Control Panel has the category view (the Category value is selected from the View by drop-down list in the top right corner of the window), choose the View network status and tasks line under the Network and Internet section.)
- In the menu located on the left part of the window, select the Change adapter settings line.
- In the opened window, right-click the relevant Wireless Network Connection icon. Make sure that your Wi-Fi adapter is on, then select the Properties line in the menu displayed.
- In the Wireless Network Connection Properties window, on the Networking tab, select the Internet Protocol Version 4 (TCP/IPv4) line. Click the Properties button.
- Make sure that the Obtain an IP address automatically and Obtain DNS server address automatically choices of the radio buttons are selected. Click the OK button.
- Click the OK button in the connection properties window.
- To open the list of available wireless networks, select the icon of the wireless network connection and click the Connect To button or left-click the network icon in the notification area located on the right side of the taskbar.
- In the opened window, in the list of available wireless networks, select the wireless network DIR-822 (for operating in the 2.4GHz band) or DIR-822-5G (for operating in the 5GHz band) and click the Connect button.
- In the opened window, enter the network key (see WPS PIN on the barcode label on the bottom panel of the device) in the Security key field and click the OK button.
- Wait for about 20-30 seconds. After the connection is established, the network icon will be displayed as the signal level scale.
! If you perform initial configuration of the router via Wi-Fi connection, note that immediately after changing the wireless default settings of the router you will need to reconfigure the wireless connection using the newly specified settings.
Obtaining IP Address Automatically and Connecting to Wireless Network (OS Windows 10)
- Click the Start button and proceed to the Settings window.
- Select the Network & Internet section.
- In the Change your network settings section, select the Change adapter options line.
- In the opened window, right-click the relevant Wireless Network Connection icon. Make sure that your Wi-Fi adapter is on, then select the Properties line in the menu displayed.
- In the Wireless Network Connection Properties window, on the Networking tab, select the Internet Protocol Version 4 (TCP/IPv4) line. Click the Properties button.
- Make sure that the Obtain an IP address automatically and Obtain DNS server address automatically choices of the radio buttons are selected. Click the OK button.
- Click the Close button in the connection properties window.
- To open the list of available wireless networks, select the icon of the wireless network connection and click the Connect To button or left- click the network icon in the notification area located on the right side of the taskbar.
- In the opened window, in the list of available wireless networks, select the wireless network DIR-822 (for operating in the 2.4GHz band) or DIR-822-5G (for operating in the 5GHz band) and click the Connect button.
- In the opened window, enter the network key (see WPS PIN on the barcode label on the bottom panel of the device) in the Security key field and click the Next button.
- Allow or forbid your PC to be discoverable by other devices on this network (Yes / No).
- Wait for about 20-30 seconds. After the connection is established, the network icon will be displayed as a dot with curved lines indicating the signal level.
! If you perform initial configuration of the router via Wi-Fi connection, note that immediately after changing the wireless default settings of the router you will need to reconfigure the wireless connection using the newly specified settings.
CONFIGURING ROUTER
Connecting to Web-based Interface
Start a web browser. In the address bar of the web browser, enter the domain name of the router (by default, dlinkrouter.local) with a dot at the end and press the Enter key. Also you can enter the IP address of the device (by default, 192.168.0.1).
! If the error “ The page cannot be displayed ” (or “ Unable to display the page ”/“ Could not connect to remote server ”) occurs upon connecting to the web-based interface of the router, make sure that you have properly connected the router to your computer.
If the device has not been configured previously or the default settings have been restored, after access to the web-based interface the Setup Wizard opens (see the Setup Wizard section, page 20).
If you configured the device previously, after access to the web-based interface the login page opens. Enter the username (admin) in the Username field and the password you specified in the Password field, then click the LOGIN button.
In order not to log out, move the Stay signed in switch to the right. After closing the web browser or rebooting the device, you need to enter the username and the password again.
If you enter a wrong password several times, the web-based interface will be blocked for a while. Please wait for one minute and reenter the password you specified.
The Home page displays the current status of the router in the form of an interactive diagram. You can click each icon to display information about each part of the network.
The web-based interface of the router is multilingual. You can select the needed language upon the initial configuration of the web-based interface of the router or in the Management / Administration section of the menu.
Other settings of the router are available in the menu at the top of the page. Go to the relevant section and select the needed page or run the wizard in the Settings / Setup Wizard section.
Setup Wizard
In order to start the Setup Wizard manually, go to the Settings / Setup Wizard section.
Click the OK button and wait until the factory default settings are restored.
If you perform initial configuration of the router via Wi-Fi connection, please make sure that you are connected to the wireless network of DIR-822 (see the WLAN name (SSID) in the Default Settings section, page 3) and click the NEXT button. Then click the START button.
If the device has not been configured previously or the default settings have been restored, the Setup Wizard starts automatically upon access to the web-based interface or upon opening a web site on the Internet.
- Click YES in order to leave the current language of the web-based interface or click NO to select another language.
- On the next page, click the CONTINUE button.
Selecting Operation Mode
Select the needed operation mode and click the NEXT button.
Router
In order to connect your device to a wired ISP, on the Device mode page, from the Connection method list, select the Autonomous value. Then from the Work mode list, select the Router value. In this mode you can configure a WAN connection, set your own settings for the wireless network in the 2.4GHz and 5GHz bands, configure LAN ports to connect an STB or VoIP phone, and set your own password for access to the web-based interface of the device.
In order to connect your device to a wireless ISP (WISP), on the Device mode page, from the Connection method list, select the Autonomous value. Then from the Work mode list, select the WISP Repeater value. In this mode you can connect your device to another access point, configure a WAN connection, set your own settings for the wireless network in the 2.4GHz and 5GHz bands, and set your own password for access to the web-based interface of the device.
Access Point or Repeater
In order to connect your device to a wired router for adding a wireless network to the existing local network, on the Device mode page, from the Connection method list, select the Autonomous value. Then from the Work mode list, select the Access point value. In this mode you can change the LAN IP address, set your own settings for the wireless network in the 2.4GHz and 5GHz bands, and set your own password for access to the web-based interface of the device.
In order to connect your device to a wireless router for extending the range of the existing wireless network, on the Device mode page, from the Connection method list, select the Autonomous value. Then from the Work mode list, select the Repeater value. In this mode you can change the LAN IP address, connect your device to another access point, set your own settings for the wireless network in the 2.4GHz and 5GHz bands, and set your own password for access to the web-based interface of the device.
In order to let wired PCs connected to your device access the network of a wireless router, on the Device mode page, from the Connection method list, select the Autonomous value. Then from the Work mode list select the Client value. In this mode you can change the LAN IP address, connect your device to another access point and set your own password for access to the web-based interface of the device.
Mesh Network Main Device (Controller)
In order to configure DIR-822 as a main device of your mesh network, from the Connection method list, select the EasyMesh value. Then from the Device Role list, select the Controller value.
In order to connect your main device to a wired ISP, from the Work mode list, select the Router value. In this mode you can configure a WAN connection, set your own settings for the wireless network in the 2.4GHz and 5GHz bands, configure LAN ports to connect an STB or VoIP phone, and set your own password for access to the web-based interface of the device.
In order to connect your main device to a wireless ISP (WISP), from the Work mode list, select the WISP Repeater value. In this mode you can connect your device to another access point, configure a WAN connection, set your own settings for the wireless network in the 2.4GHz and 5GHz bands, and set your own password for access to the web-based interface of the device.
Mesh Network Subordinate Device (Agent)
In order to configure DIR-822 as a subordinate device of your mesh network, from the Connection method list, select the EasyMesh value. Then from the Device Role list, select the Agent value.
Then a subordinate device is configured in the access point mode. In this mode you can change the LAN IP address, set your own settings for the wireless network in the 2.4GHz and 5GHz bands, and set your own password for access to the web-based interface of the device.
Changing LAN IPv4 Address
This configuration step is available for the Access point, Repeater, and Client modes.
- Select the Automatic obtainment of IPv4 address to let DIR-822 automatically obtain the LAN IPv4 address.
- In the Hostname field, you should specify a domain name of the router using which you can access the web-based interface after finishing the Wizard. Enter a new domain name of the router ending with .local or leave the value suggested by the router.! In order to access the web-based interface using the domain name, i n the address bar of the web browser, enter the name of the router with a dot at the end.
If you want to manually assign the LAN IPv4 address for DIR-822, do not select the Automatic obtainment of IPv4 address checkbox and fill in the IP address, Subnet mask, DNS IP address, Hostname fields and, if needed, the Gateway IP address field. Make sure that the assigned address does not coincide with the LAN IPv4 address of the router to which your device connects.
- Click the NEXT button.
Wi-Fi Client
This configuration step is available for the WISP Repeater, Repeater, and Client modes.
- On the Wi-Fi Сlient page, click the WIRELESS NETWORKS button and select the network to which you want to connect in the opened window. When you select a network, the Network name (SSID) and BSSID fields are filled in automatically.
If you cannot find the needed network in the list, click the UPDATE LIST icon. - If a password is needed to connect to the selected network, fill in the relevant field. Click the Show icon to display the entered password.
- Click the NEXT button.
Configuring WAN Connection
This configuration step is available for the Router and WISP Repeater modes.
! You should configure your WAN connection in accordance with data provided by your Internet service provider (ISP). Make sure that you have obtained all necessary information prior to configuring your connection. Otherwise contact your ISP.
- On the Internet connection type page, click the SCAN button (available only for the Router mode) to automatically specify the connection type used by your ISP or manually select the needed value from the Connection type list.Static IPv4: Fill in the following fields: IP address, Subnet mask, Gateway IP address, and DNS IP address.
- If your ISP uses MAC address binding, select the Clone MAC address of your device checkbox (available only for the Router mode).
- If the Internet access is provided via a VLAN channel, select the Use VLAN checkbox and fill in the VLAN ID field (available only for the Router mode).
- Click the NEXT button.
Configuring Wireless Network
This configuration step is available for the Router, Access point, WISP Repeater, and Repeater modes.
- On the Wireless Network 2.4 GHz page, in the Network name field, specify your own name for the wireless network in the 2.4GHz band or leave the value suggested by the router.
- In the Password field, specify your own password for access to the wireless network or leave the value suggested by the router (WPS PIN of the device, see the barcode label).
- If the router is used as a Wi-Fi client, you can specify the same parameters of the wireless network as specified for the network to which you are connecting. To do this, click the USE button (available for the WISP Repeater and Repeater modes only).
- You can restore the parameters of the wireless network specified before resetting to factory defaults. To do this, click the RESTORE button.
- If you want to create an additional wireless network isolated from your LAN in the 2.4GHz band, select the Enable guest network checkbox (available for the Router and WISP Repeater modes only).
- In the Network name field, specify your own name for the guest wireless network or leave the value suggested by the router.
- If you want to create a password for access to the guest wireless network, deselect the Open network checkbox and fill in the Password field.
- If you want to limit the bandwidth of the guest wireless network, select the Enable shaping checkbox and fill in the Shaping field.
- Click the NEXT button.
- On the Wireless Network 5 GHz page, specify needed settings for the wireless network in the 5GHz band and click the NEXT button.
Configuring LAN Ports for IPTV/VoIP
This configuration step is available for the Router mode.
- On the IPTV page, select the Is an STB connected to the device checkbox.
- Select a free LAN port for connecting your set-top box.
- If the IPTV service is provided via a VLAN channel, select the Use VLAN ID checkbox and fill in the VLAN ID field.
- Click the NEXT button.
- On the VoIP page, select the Is an IP phone connected to the device checkbox.
- Select a free LAN port for connecting your IP phone.
- If the VoIP service is provided via a VLAN channel, select the Use VLAN ID checkbox and fill in the VLAN ID field.
- Click the NEXT button.
Changing Web-based Interface Password
On this page you should change the default administrator password. To do this, enter a new password in the User’s interface password and Password confirmation fields. You may set any password except admin. Use digits, Latin letters (uppercase and/or lowercase), and other characters available in the US keyboard layout.
! Remember or write down the new password for the administrator account. In case of losing the new password, you can access the settings of the router only after restoring the factory default settings via the hardware RESET button. This procedure wipes out all settings that you have configured for your router.
Click the NEXT button.
On the next page, check all the settings you have just specified.
Also you can save a text file with parameters set by the Wizard to your PC. To do this, click the SAVE CONFIGURATION FILE button and follow the dialog box appeared.
To finish the Wizard, click the APPLY button. The router will apply settings, reboot, if needed, and check the Internet connection if the Wizard has configured a WAN connection.
Configuring Local Area Network
- Go to the Settings / Network page.
- If needed, change the IPv4 address of the router’s LAN interface and the mask of the local subnet. To do this, click the IPv4 tab and specify needed values in the IP address and Mask fields in the Local IP Address section.
- If needed, add a static IPv6 address of the router’s LAN interface. To do this, click the IPv6 tab. In the Local IPv6 Address section, click the ADD button (+). In the opened window, specify needed values in the IPv6 address and Prefix fields and click the APPLY button.
- IPv4 address assignment. By default, the built-in DHCP server of the router assigns IPv4 addresses to the devices of the LAN. If you want to manually assign IPv4 addresses, disable the DHCP server (click the IPv4 tab and select the Disable value from the Mode of dynamic IP address assignment drop-down list in the Dynamic IP Addresses section).
- IPv6 address assignment. By default, the devices of the LAN automatically assign IPv6 addresses to themselves (the Stateless value is selected from the Mode of dynamic IPv6 address assignment drop-down list in the Dynamic IPv6 Addresses section on the IPv6 tab). If the devices of the LAN do not support IPv6 address autoconfiguration, use the built-in DHCPv6 server of the router (select the Stateful value from the Mode of dynamic IPv6 address assignment drop-down list). If you want to manually assign IPv6 addresses to devices of the LAN, select the Disable value from the Mode of dynamic IPv6 address assignment drop-down list.
- After specifying the needed parameters on the Settings / Network page, click the APPLY button.
SPECIFICATIONS
* The device features are subject to change without notice. For the latest versions of the firmware and relevant documentation, visit www.dlink.ru.
SAFETY RULES AND CONDITIONS
Please carefully read this section before installation and connection of the device. Make sure that the power adapter and cables are not damaged. The device should be used only as intended in accordance with the documents.
The device is intended for use in dry, clean, dust-free, and well ventilated areas with normal humidity away from strong heat sources. Do not use the device outdoors or in the areas with high humidity. Do not place foreign objects on the device. Do not obstruct the ventilation openings of the device. The environmental temperature near the device and the temperature inside the device’s cover should be within the range from 0 °С to +40 °С.
Only use the power adapter supplied with the device. Do not plug in the adapter, if its case or cable are damaged. Plug the adapter only into working electrical outlets with parameters indicated on the adapter.
Do not open the cover of the device! Unplug the device before dusting and cleaning. Use a damp cloth to clean the device. Do not use liquid/aerosol cleaners or magnetic/static cleaning devices. Prevent moisture getting into the device or the power adapter.
The service life of the device is 2 years.
TECHNICAL SUPPORT
You can find software updates and user documentation on our website.
D-Link provides its customers with free support within the product’s warranty period.
Customers can contact the technical support group by phone or by e-mail/Internet.
FOR TELEPHONE NUMBERS AND ADDRESSES OF D-LINK OFFICES WORLDWIDE VISIT