Asus PRIME A320I-K Motherboards User Manual

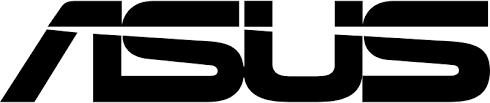
ASUS PRIME A320I-K Motherboards
Copyright © 2019 ASUSTeK COMPUTER INC. All Rights Reserved.
No part of this manual, including the products and software described in it, may be reproduced, transmitted, transcribed, stored in a retrieval system, or translated into any language in any form or by any means, except documentation kept by the purchaser for backup purposes, without the express written permission of ASUSTeK COMPUTER INC. (“ASUS”).
Product warranty or service will not be extended if: (1) the product is repaired, modified or altered, unless such repair, modification of alteration is authorized in writing by ASUS; or (2) the serial number of the
product is defaced or missing.
ASUS PROVIDES THIS MANUAL “AS IS” WITHOUT WARRANTY OF ANY KIND, EITHER EXPRESS OR IMPLIED, INCLUDING BUT NOT LIMITED TO THE IMPLIED WARRANTIES OR CONDITIONS OF MERCHANTABILITY OR FITNESS FOR A PARTICULAR PURPOSE. IN NO EVENT SHALL ASUS, ITS DIRECTORS, OFFICERS, EMPLOYEES OR AGENTS BE LIABLE FOR ANY INDIRECT, SPECIAL, INCIDENTAL, OR CONSEQUENTIAL DAMAGES (INCLUDING DAMAGES FOR LOSS OF PROFITS, LOSS OF BUSINESS, LOSS OF USE OR DATA, INTERRUPTION OF BUSINESS AND THE LIKE), EVEN IF ASUS HAS BEEN ADVISED OF THE POSSIBILITY OF SUCH DAMAGES ARISING FROM ANY DEFECT OR ERROR IN THIS MANUAL OR PRODUCT.
SPECIFICATIONS AND INFORMATION CONTAINED IN THIS MANUAL ARE FURNISHED FOR INFORMATIONAL USE ONLY, AND ARE SUBJECT TO CHANGE AT ANY TIME WITHOUT NOTICE, AND SHOULD NOT BE CONSTRUED AS A COMMITMENT BY ASUS. ASUS ASSUMES NO RESPONSIBILITY OR LIABILITY FOR ANY ERRORS OR INACCURACIES THAT MAY APPEAR IN THIS MANUAL, INCLUDING THE PRODUCTS AND SOFTWARE DESCRIBED IN IT.
Products and corporate names appearing in this manual may or may not be registered trademarks or copyrights of their respective companies, and are used only for identification or explanation and to the owners’ benefit, without intent to infringe.
Offer to Provide Source Code of Certain Software
This product contains copyrighted software that is licensed under the General Public License (“GPL”), under the Lesser General Public License Version (“LGPL”) and/or other Free Open Source Software Licenses. Such software in this product is distributed without any warranty to the extent permitted by the applicable law. Copies of these licenses are included in this product.
Where the applicable license entitles you to the source code of such software and/or other additional data, you may obtain it for a period of three years after our last shipment of the product, either
- for free by downloading it from http://support.asus.com/download or
- for the cost of reproduction and shipment, which is dependent on the preferred carrier and the location where you want to have it shipped to, by sending a request to:
ASUSTeK Computer Inc.
Legal Compliance Dept.
15 Li Te Rd.,
Beitou, Taipei 112
Taiwan
In your request please provide the name, model number and version, as stated in the About Box of the product for which you wish to obtain the corresponding source code and your contact details so that we can coordinate the terms and cost of shipment with you.
The source code will be distributed WITHOUT ANY WARRANTY and licensed under the same license as the corresponding binary/object code.
This offer is valid to anyone in receipt of this information.
ASUSTeK is eager to duly provide complete source code as required under various Free Open Source Software licenses. If however you encounter any problems in obtaining the full corresponding source code we would be much obliged if you give us a notification to the email address , stating the product and describing the problem (please DO NOT send large attachments such as source code archives, etc. to this email address).
Safety information Electrical safety
- To prevent electrical shock hazard, disconnect the power cable from the electrical outlet before relocating the system.
- When adding or removing devices to or from the system, ensure that the power cables for the devices are unplugged before the signal cables are connected. If possible, disconnect all power cables from the existing system before you add a device.
- Before connecting or removing signal cables from the motherboard, ensure that all power cables are unplugged.
- Seek professional assistance before using an adapter or extension cord. These devices could interrupt the grounding circuit.
- Ensure that your power supply is set to the correct voltage in your area. If you are not sure about the voltage of the electrical outlet you are using, contact your local power company.
- If the power supply is broken, do not try to fix it by yourself. Contact a qualified service technician or your retailer.
Operation safety
- Before installing the motherboard and adding components, carefully read all the manuals that came with the package.
- Before using the product, ensure all cables are correctly connected and the power cables are not damaged. If you detect any damage, contact your dealer immediately.
- To avoid short circuits, keep paper clips, screws, and staples away from connectors, slots, sockets and circuitry.
- Avoid dust, humidity, and temperature extremes. Do not place the product in any area where it may be exposed to moisture.
- Place the product on a stable surface.
- If you encounter technical problems with the product, contact a qualified service technician or your retailer.
About this guide
This user guide contains the information you need when installing and configuring the motherboard.
How this guide is organized
This guide contains the following parts:
- Chapter 1: Product introduction
This chapter describes the features of the motherboard and the new technology it supports. It includes descriptions of the switches, jumpers, and connectors on the motherboard. - Chapter 2: BIOS information
This chapter discusses changing system settings through the BIOS Setup menus.
Where to find more information
Refer to the following sources for additional information and for product and software updates.
- ASUS websites
The ASUS website provides updated information on ASUS hardware and software products. Refer to the ASUS contact information. - Optional documentation
Your product package may include optional documentation, such as warranty flyers, that may have been added by your dealer. These documents are not part of the standard package.
Conventions used in this guide
To ensure that you perform certain tasks properly, take note of the following symbols used throughout this manual.
DANGER/WARNING: Information to prevent injury to yourself when completing a task.
CAUTION: Information to prevent damage to the components when completing a task
IMPORTANT: Instructions that you MUST follow to complete a task.
NOTE: Tips and additional information to help you complete a task.
PRIME A320I-K specifications summary
|
CPU |
AMD AM4 Socket AMD Ryzen™ 2nd Generation/Ryzen™ with Radeon™ Vega Graphics/Athlon™ with Radeon™ Vega Graphics/Ryzen™ 1st Generation/7th Generation A-series/Athlon X4 Processors* ** Refer to www.asus.com for AMD CPU support list. |
| Chipset | AMD Promontory A320 chipset |
|
Memory |
AMD Ryzen™ 2
nd
Generation processors:
2 x DIMM, Max. 32GB, DDR4 3600(O.C.)/3466(O.C.)/3400(O.C.)/3200(O.C.)/30 00(O.C.)/2933(O.C.)/2800(O.C.)/2666/2400/2133 MHz Non-ECC, Un-buffered Memory* Ryzen™ with Radeon™ Vega Graphics/ Ryzen™ 1 st Generation Processors: 2 x DIMM, Max. 32GB, DDR4 3400(O.C.)/3200(O.C.)/3000(O.C.)/2933(O.C.)/2800(O .C.)/2666/2400/2133 MHz Non-ECC, Un-buffered Memory* AMD 7 th Generation A-series / Athlon™ processors: 2 x DIMM, Max. 32GB, DDR4 2400/2133 MHz Non-ECC, Un-buffered Memory* Dual Channel Memory Architecture * Refer to www.asus.com for the latest Memory QVL (Qualified Vendors List). |
|
Graphics |
Integrated Graphics in the AMD Ryzen™ with Radeon™ Vega Graphics/ Athlon™ with Radeon™ Vega Graphics/ 7th Generation A-Series APU Multi-VGA output support: HDMI/DisplayPort ports – Supports HDMI 1.4 with max. resolution up to 4096 x 2160 @ 24 Hz / 2560 x 1600 @ 60 Hz – Supports DisplayPort 1.2 with max. resolution up to 4096×2160 @ 60Hz – Maximum shared memory of 2048 MB (for iGPU exclusively) |
|
Expansion slots |
AMD Ryzen™ 2
nd
Generation/ Ryzen™ 1
st
Generation Processors:
1 x PCIe 3.0/2.0 x16 (x16 mode) AMD Ryzen™ with Radeon™ Vega Graphics /7 th Generation A-Series/Athlon X4 Processors: 1 x PCIe 3.0/2.0 x16 (x8 mode) AMD Athlon™ with Radeon™ Vega Graphics Processors: 1 x PCIe 3.0/2.0 x16 (max at x4 mode) |
| LAN | Realtek® 8111H Gigabit LAN controller ASUS LANGuard |
|
Audio |
Realtek® ALC 887 8-channel* high definition audio CODEC – Audio Shielding: Ensures precision analog/digital separation and greatly reduces multi-lateral interference – Dedicated audio PCB layers: Separate layers for left and right channels to guard the quality of the sensitive audio signals – Premium Japanese audio capacitors: Provide warm, natural and immersive sound with exceptional clarity and fidelity – Supports jack-detection and front panel jack-retasking * Use a chassis with HD audio module in the front panel to support an 8-channel audio output. |
|
Storage |
‘AMD Ryzen™ 2
nd
Generation/ Ryzen™ with Radeon™ Vega Graphics/
Ryzen™ 1
st
Generation Processors:
– 1 x M.2 Socket 3, with M key, type 2242/2260/2280 storage devices support (SATA & PCIE 3.0 x 4 mode) AMD 7 th Generation A-Series/ Athlon™ X4 Processors: – 1 x M.2 Socket 3, with M key, type 2242/2260/2280 storage devices support (SATA mode) AMD Athlon™ with Radeon™ Vega Graphics Processors: – 1 x M.2 Socket 3, with M key, type 2242/2260/2280 storage devices support (SATA mode) AMD A320 chipset: – 4 x SATA 6Gb/s port(s) support RAID 0, 1, 10 |
|
USB |
AMD Ryzen™ 2
nd
Generation/ Ryzen™ with Radeon™ Vega Graphics/
Athlon™ with Radeon™ Vega Graphics/ Ryzen™ 1
st
Generation/ 7
th
Generation A-Series/ Athlon™ X4 Processors:
– 4 x USB 3.1 Gen 1 port(s) (4 at back panel, blue) AMD A320 Chipset: – 2 x USB 3.1 Gen 1 ports (2 ports @mid-board) – 4 x USB 2.0 ports (2 ports @mid-board; 2 ports @back panel) |
| ASUS 5X PROTECTION III | |
| – ASUS SafeSlot Core: Fortified PCIe with solid soldering | |
| – ASUS ESD Guard: Enhanced ESD protection | |
| – ASUS Overvoltage Protection: World-class circuit-protecting power design | |
| – ASUS Stainless-Steel Back I/O: 3X corrosion-resistance for greater durability! | |
| – ASUS DIGI+ VRM power design | |
| AURA | |
| ASUS unique features | – Aura RGB Headers ASUS EPU |
| – EPU | |
| ASUS Quiet Thermal Solution | |
| – Stylish Fanless Design Heat-sink solution | |
| – ASUS Fan Xpert 2+ | |
| ASUS Exclusive Features | |
| – ASUS Ai Charger | |
| – ASUS AI Suite 3 |
|
ASUS unique features |
ASUS EZ DIY
– ASUS UEFI BIOS EZ Mode – ASUS CrashFree BIOS 3 – ASUS EZ Flash 3 ASUS Q-Design – ASUS Q-DIMM – ASUS Q-Slot – ASUS Q-LED |
|
Rear panel I/O ports |
1 x PS/2 mouse/keyboard combo port 1 x HDMI port 1 x DisplayPort port 1 x LAN (RJ-45) port 2 x USB 2.0 ports 4 x USB 3.1 Gen 1 ports 3 x Audio jacks support 8-channel audio output |
|
Internal connectors |
1 x USB 3.1 Gen 1 connector supports additional 2 USB 3.1 Gen 1 ports 1 x USB 2.0 connectors support additional 2 USB 2.0 ports 1 x M.2 Socket 3 (for M Key, type 2242/2260/2280 devices) 4 x SATA 6.0Gb/s connectors 2 x RGB Header(s) 1 x CPU Fan connector (support DC/PWM mode) 1 x CPU OPT Fan connector (1 x 4 -pin) 2 x Chassis Fan connectors (4-pin) for both 3-pin(DC mode) and 4-pin(PWM mode) coolers control 1 x Front panel audio connector (AAFP) 1 x 24-pin EATX Power connector 1 x 8-pin EATX 12V Power connector 1 x System Panel Connector 1 x TPM header (14-1pin) 1 x Clear CMOS jumper |
|
BIOS features |
128 Mb Flash ROM, UEFI AMI BIOS, PnP, SM BIOS 3.1, ACPI 6.1, Multi- language BIOS, ASUS EZ Flash 3, CrashFree BIOS 3, F11 EZ Tuning Wizard, F6 Qfan Control, F3 My Favorites, Last Modified log, F9 Search, F12 PrintScreen, and ASUS DRAM SPD (Serial Presence Detect) memory information |
| Manageability | WfM 2.0, DMI 3.0, WOL by PME, PXE |
|
Support DVD |
Drivers ASUS Utilities ASUS Update Anti-virus software (OEM version) |
| OS support | Windows® 10 (64-bit) |
| Form factor | Mini ITX form factor: 6.7 inch x 6.7 inch (17cm x 17cm) |
Product introduction
Motherboard overview
- Unplug the power cord from the wall socket before touching any component.
- Before handling components, use a grounded wrist strap or touch a safely grounded object or a metal object, such as the power supply case, to avoid damaging them due to static electricity.
- Before you install or remove any component, ensure that the ATX power supply is switched off or the power cord is detached from the power supply. Failure to do so may cause severe damage to the motherboard, peripherals, or components.
- Unplug the power cord before installing or removing the motherboard. Failure to do so can cause you physical injury and damage to motherboard components.
- ATX power connectors (24-pin EATXPWR, 8-pin EATX12V)
These connectors are for ATX power supply plugs. The power supply plugs are designed to fit these connectors in only one orientation. Find the proper orientation and push down firmly until the connectors completely fit.- For a fully configured system, we recommend that you use a power supply unit
(PSU) that complies with ATX 12 V Specification 2.0 (or later version) and provides a minimum power of 300 W. This PSU type has 24-pin and 4-pin power plugs. - DO NOT forget to connect the 8-pin EATX +12V power plug. Otherwise, the system will not boot up.
- We recommend that you use a PSU with higher power output when configuring a system with more power-consuming devices or when you intend to install additional devices. The system may become unstable or may not boot up if the power is inadequate.
- For a fully configured system, we recommend that you use a power supply unit
- CPU and chassis fan connectors (4-pin CPU_FAN, CPU_OPT, CHA_FAN1/2)
Connect the fan cables to the fan connectors on the motherboard, ensuring that the black wire of each cable matches the ground pin of the connector.
Do not forget to connect the fan cables to the fan connectors. Insufficient air flow inside the system may damage the motherboard components. These are not jumpers! Do not place jumper caps on the fan connectors! The CPU_FAN connector supports a CPU fan of maximum 1A (12 W) fan power. - RGB header (4-pin RGB_HEADER)
This header is for RGB LED strips.
The RGB header supports 5050 RGB multi-color LED strips (12V/G/R/B), with a maximum power rating of 3A (12V), and no longer than 3 m.
Before you install or remove any component, ensure that the ATX power supply is switched off or the power cord is detached from the power supply. Failure to do so may cause severe damage to the motherboard, peripherals, or components.- Actual lighting and color will vary with LED strip.
- If your LED strip does not light up, check if the RGB LED extension cable and the RGB LED strip is connected in the correct orientation, and the 12V connector is aligned with the 12V header on the motherboard.
- The LED strip will only light up when the system is operating.
- The LED strips are purchased separately.
- AMD AM4 CPU socket
This motherboard comes with an AMD AM4 socket designed for Ryzen™ 2nd Generation/Ryzen™ with Radeon™ Vega Graphics/Athlon™ with Radeon™ Vega Graphics/Ryzen™ 1st Generation/7th Generation A-series/Athlon X4 Processors. - DDR4 DIMM slots
Install 2 GB, 4 GB, 8 GB, and 16 GB unbuffered non-ECC DDR4 DIMMs into these DIMM sockets. - Clear RTC RAM (2-pin CLRTC)
This header allows you to clear the CMOS RTC RAM data of the system setup information such as date, time, and system passwords.
To erase the RTC RAM:
- Turn OFF the computer and unplug the power cord.
- Use a metal object such as a screwdriver to short the two pins.
- Plug the power cord and turn ON the computer.
- Hold down the <Del> key during the boot process and enter BIOS setup to re-enter data.
If the steps above do not help, remove the onboard battery and short the two pins again to clear the CMOS RTC RAM data. After clearing the CMOS, reinstall the battery.
- System panel connector (10-1 pin F_PANEL)
This connector supports several chassis-mounted functions. - Speaker connector (4-pin SPEAKER)
This 4-pin connector is for the chassis-mounted system warning speaker. The speaker allows you to hear system beeps and warnings. - AMD A320 Serial ATA 6.0Gb/s connectors (7-pin SATA6G_1~4)
These connectors connect to Serial ATA 6.0 Gb/s hard disk drives via Serial ATA 6.0 Gb/s signal cables. - USB 3.1 Gen 1 connector (20-1 pin USB3_12)
This connector allows you to connect a USB 3.1 Gen 1 module for additional USB 3.1 Gen 1 front or rear panel ports. With an installed USB 3.1 Gen 1 module, you can enjoy all the benefits of USB 3.1 Gen 1 including faster data transfer speeds of up to 5Gbps, faster charging time for USB-chargeable devices, optimized power efficiency and backward compatibility with USB 2.0. - M.2 socket 3
This socket allows you to install M.2 (NGFF) SSD modules.- This M.2 socket supports M Key and 2242/2260/2280 storage devices.
- Due to CPU limitation, M.2 socket supported varies by processor. Refer to the specifications summary table for more details.
- PCI Express 3.0 / 2.0 x16 slot
This motherboard supports one PCI Express 3.0 / 2.0 x16 graphic card that complies with the PCI Express specifications. - RTC Battery header (2-pin BATT_CON)
This connector is for the lithium CMOS battery. - USB 2.0 connectors (10-1 pin USB34, USB56)
These connectors are for USB 2.0 ports. Connect the USB module cable to any of these connectors, then install the module to a slot opening at the back of the system chassis. These USB connectors comply with USB 2.0 specifications and support up to 480Mbps connection speed.
Never connect a 1394 cable to the USB connectors. Doing so will damage the motherboard! - Front panel audio connector (10-1 pin AAFP)
This connector is for a chassis-mounted front panel audio I/O module that supports either HD Audio or legacy AC`97 audio standard. Connect one end of the front panel audio I/O module cable to this connector.- We recommend that you connect a high-definition front panel audio module to this connector to avail of the motherboard’s high-definition audio capability.
- If you want to connect a high-definition front panel audio module to this connector, set the Front Panel Type item in the BIOS setup to [HD Audio]. If you want to connect an AC’97 front panel audio module to this connector, set the item to [AC97]. By default, this connector is set to [HD Audio].
- TPM connector (14-1 pin TPM)
This connector supports a Trusted Platform Module (TPM) system, which can securely store keys, digital certificates, passwords and data. A TPM system also helps enhance network security, protects digital identities, and ensures platform integrity.
Rear panel connectors
- DisplayPort: This port is for DisplayPort-compatiable devices.
- PS/2 Mouse/Keyboard combo port: This port connects to a PS/2 mouse or PS/2 keyboard.
- USB 2.0 ports: These 4-pin Universal Serial Bus (USB) ports are for USB 2.0/1.1 devices.
- LAN (RJ-45) port: This port allows Gigabit connection to a Local Area Network (LAN) through a network hub.
LAN port LED indications
| Activity/Link LED Speed LED | |||
| Status | Description | Status | Description |
| Off | No link | OFF | 10Mbps connection |
| Orange | Linked | ORANGE | 100Mbps connection |
| Orange (Blinking) | Data activity | GREEN | 1Gbps connection |
| Orange (Blinking then steady) | Ready to wake up from S5 mode | ||
- Line In port (light blue): This port connects to the tape, CD, DVD player, or other audio sources.
- Line Out port (lime): This port connects to a headphone or a speaker. In the 4.1, 5.1and 7.1-channel configurations, the function of this port becomes Front Speaker Out.
- Microphone port (pink): This port connects to a microphone.
Audio 2.1, 4.1, 5.1 or 7.1-channel configuration
| Port | Headset 2.1-channel | 4.1-channel | 5.1-channel | 7.1-channel |
| Light Blue (Rear panel) | Line In | Rear Speaker Out | Rear Speaker Out | Rear Speaker Out |
| Lime (Rear panel) | Line Out | Front Speaker Out | Front Speaker Out | Front Speaker Out |
| Pink (Rear panel) | Mic In | Mic In | Bass/Center | Bass/Center |
| Lime (Front panel) | – | – | – | Side Speaker Out |
- USB 3.1 Gen 1 ports: These two 9-pin Universal Serial Bus (USB) ports connect to USB 3.1 Gen 1 devices.
- USB 3.1 Gen 1 devices can only be used for data storage.
- Due to the design of AMD AM4 series chipset, all USB devices connected to the USB 2.0 and USB 3.1 Gen 1 ports are controlled by the xHCI controller.
- We strongly recommend that you connect USB 3.1 Gen 1 devices to USB 3.1 Gen 1 ports for faster and better performance from your USB 3.1 Gen 1 devices.
- HDMI port. This port is for a High-Definition Multimedia Interface (HDMI) connector, and is HDCP compliant allowing playback of HD DVD, Blu-ray, and other protected content.
Central Processing Unit (CPU)
The motherboard comes with an AMD AM4 socket designed for AMD Ryzen™ 2nd Generation/Ryzen™ with Radeon™ Vega Graphics/ Athlon™ with Radeon™ Vega Graphics/Ryzen™ 1st Generation/7th Generation A-series/Athlon X4 Processors.
The AM4 socket has a different pinout from the FM2+/FM2 socket. Ensure that you use a CPU designed for the AM4 socket. The CPU fits in only one correct orientation. DO NOT force the CPU into the socket to prevent bending the pins and damaging the CPU!
Installing the CPU
Apply the Thermal Interface Material to the CPU heatsink and CPU before you install the heatsink and fan if necessary.
System memory
This motherboard comes with two Double Data Rate 4 (DDR4) Dual Inline Memory Module (DIMM) sockets. The figure illustrates the location of the DDR4 DIMM sockets:
- You may install varying memory sizes in Channel A and Channel B. The system maps the total size of the lower-sized channel for the dual-channel configuration. Any excess memory from the higher-sized channel is then mapped for single-channel operation.
- Always install DIMMs with the same CAS latency. For optimal compatibility, we recommend that you install memory modules of the same version or date code (D/C) from the same vendor. Check with the retailer to get the correct memory modules.
- For system stability, use a more efficient memory cooling system to support a full memory load (4 DIMMs).
- Refer to www.asus.com for the latest Memory QVL (Qualified Vendors List)
Recommended memory configuration
Installing a DIMM
BIOS information
- Scan the QR code to view the BIOS update guide.
- Before using the ASUS CrashFree BIOS 3 utility, rename the BIOS file in the removable device into PRA320IK.CAP.
BIOS setup program
Use the BIOS Setup program to update the BIOS or configure its parameters. The BIOS screens include navigation keys and brief online help to guide you in using the BIOS Setup program.
Entering BIOS Setup at startup
To enter BIOS Setup at startup:
Press <Delete> or <F2> during the Power-On Self Test (POST). If you do not press <Delete> or <F2>, POST continues with its routines.
Entering BIOS Setup after POST
To enter BIOS Setup after POST:
Press <Ctrl>+<Alt>+<Del> simultaneously.
Press the reset button on the system chassis.
Press the power button to turn the system off then back on. Do this option only if you failed to enter BIOS Setup using the first two options.
Using the power button, reset button, or the <Ctrl>+<Alt>+<Del> keys to force reset from a running operating system can cause damage to your data or system. We recommend you always shut down the system properly from the operating system.
- The BIOS setup screens shown in this section are for reference purposes only, and may not exactly match what you see on your screen.
- Visit the ASUS website at www.asus.com to download the latest BIOS file for this motherboard.
- If the system becomes unstable after changing any BIOS setting, load the default settings to ensure system compatibility and stability. Select the Load Optimized Defaults item under the Exit menu or press hotkey F5.
- If the system fails to boot after changing any BIOS setting, try to clear the CMOS and reset the motherboard to the default value. See section Motherboard overview for information on how to erase the RTC RAM.
BIOS menu screen
The BIOS setup program can be used under two modes: EZ Mode and Advanced Mode. Press <F7> to change between the two modes.
EZ Mode
By default, the EZ Mode screen appears when you enter the BIOS setup program. The EZ Mode provides you an overview of the basic system information, and allows you to select the display language, system performance mode, fan profile and boot device priority. To access the Advanced Mode, click Advanced Mode(F7) or press <F7>.
The default screen for entering the BIOS setup program can be changed.
The boot device options vary depending on the devices you installed to the system.
Advanced Mode
The Advanced Mode provides advanced options for experienced end-users to configure the BIOS settings. The figure below shows an example of the Advanced Mode. Refer to the following sections for the detailed configurations.
To access the EZ Mode, click EzMode(F7) or press <F7>.
Search on FAQ
Move your mouse over this button to show a QR code. Scan this QR code with your mobile device to connect to the ASUS BIOS FAQ web page. You can also scan the QR code below.
Exit menu
The Exit menu items allow you to load the optimal default values for the BIOS items, and save or discard your changes to the BIOS items.
Load Optimized Defaults
This option allows you to load the default values for each of the parameters on the Setup menus. When you select this option or if you press <F5>, a confirmation window appears. Select OK to load the default values.
Save Changes & Reset
Once you are finished making your selections, choose this option from the Exit menu to ensure the values you selected are saved. When you select this option or if you press <F10>, a confirmation window appears. Select OK to save changes and exit.
Discard Changes and Exit
This option allows you to exit the Setup program without saving your changes. When you select this option or if you press <Esc>, a confirmation window appears. Select OK to discard changes and exit.
Launch EFI Shell from USB drives
This option allows you to attempt to launch the EFI Shell application (shellx64.efi) from one of the available USB devices.
Appendix
This device complies with part 15 of the FCC Rules. Operation is subject to the following two conditions:
- This device may not cause harmful interference, and
- this device must accept any interference received, including interference that may cause undesired operation.
This equipment has been tested and found to comply with the limits for a Class B digital device, pursuant to part 15 of the FCC Rules. These limits are designed to provide reasonable protection against harmful interference in a residential installation.
This equipment generates, uses and can radiate radio frequency energy and, if not installed and used in accordance with the instructions, may cause harmful interference to radio communications. However, there is no guarantee that interference will not occur in a particular installation. If this equipment does cause harmful interference to radio or television reception, which can be determined by turning the equipment off and on, the user is encouraged to try to correct the interference by one or more of the following measures:
- Reorient or relocate the receiving antenna.
- Increase the separation between the equipment and receiver.
- Connect the equipment into an outlet on a circuit different from that to which the receiver is connected.
- Consult the dealer or an experienced radio/TV technician for help.
Compliance Statement of Innovation, Science and Economic Development Canada (ISED)
This device complies with Innovation, Science and Economic Development Canada licence exempt RSS standard(s).
Operation is subject to the following two conditions:
- This device may not cause interference, and
- This device must accept any interference, including interference that may cause undesired operation of the device. CAN ICES-3(B)/NMB-3(B)
ASUS contact information
ASUSTeK COMPUTER INC.
Address 4F, No. 150, Li-Te Road, Peitou, Taipei 112, Taiwan
Telephone +886-2-2894-3447
Fax +886-2-2890-7798
Web site www.asus.com
Technical Support
Telephone +86-21-38429911
Fax +86-21-5866-8722, ext. 9101#
Online support http://qr.asus.com/techserv
ASUS COMPUTER INTERNATIONAL (America)
Address 48720 Kato Rd., Fremont, CA 94538, USA
Telephone +1-510-739-3777
Fax +1-510-608-4555
Web site http://www.asus.com/us/
Technical Support
Support fax +1-812-284-0883
Telephone +1-812-282-2787
Online support http://qr.asus.com/techserv
ASUS COMPUTER GmbH (Germany and Austria)
Address Harkort Str. 21-23, 40880 Ratingen, Germany
Fax +49-2102-959931
Web site http://www.asus.com/de
Online contact http://eu-rma.asus.com/sales
Technical Support
Telephone +49-2102-5789555
Support Fax +49-2102-959911
Online support http://qr.asus.com/techserv