Epson SureColor User Guide
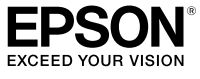
SC -P900 Series
SC-P700 Series
Start Here

Unpacking
Printer setup and software installation
For the initial setup, make sure you use the ink cartridges that came with this printer. These cartridges cannot be saved for later use.
Visit the website to start the setup process, install the printer driver or application, and configure network settings. An internet connection is required to view the setup procedure and obtain product software.
Ink Cartridge Codes
| SC-P700 | SC-P900 | ||
| PK | Photo Black | T46S1 | T47A1 |
| C | Cyan | T46S2 | T47A2 |
| VM | Vivid Magenta | T46S3 | T47A3 |
| Y | Yellow | T46S4 | T47A4 |
| LC | Light Cyan | T46S5 | T47A5 |
| VLM | Vivid Light Magenta | T46S6 | T47A6 |
| GY | Gray | T46S7 | T47A6 |
| MK | Matte Black | T46S8 | T47A7 |
| LGY | Light Gray | T46S9 | 747A8 |
| V | Violet | 746SD | T47AD |
Guide to Control Panel
Loading paper
- open, slide-out
SC-P900 Series
SC-P700 Series - slide
- Lord paper with the printable side facing up.
- Fit
- Open
- pull out
- The paper setup screen is displayed on the LCD screen. Select the paper size and paper type you loaded in the printer.
Replacing Ink Cartridges
When you are prompted to replace an ink cartridge, prepare a new ink cartridge.
- Open
- open
- Push
- Remove
- Shake the new ink cartridge approximately 15 times within 5 seconds as shown in the illustration.
- Unpack
- Push(click)
- Close
- Close
Clearing the paper jam
Form the Rear paper feeder
- Remove the jammed paper carefully
- Open
- Remove the jammed paper carefully
- Close the printer cover
Print Quality help
Print a nozzle check pattern. Select
Safety instructions
Use only the power cord that comes with the printer. Use of another cord may cause fire or shock. Do not use the cord with any other equipment.
Place the printer near a wall outlet where the power cord can be easily unplugged.
Do not place or store the product outdoors, near excessive dirt or dust, water, heat sources, or in locations subject to shocks, vibrations, high temperature, or humidity.
Always keep this guide handy
https://support.epson.net/p_doc/785/
https://support.epson.net/p_doc/784/
This guide includes basic information about your product and troubleshooting tips. See the Users Guide (digital manual) for more details. You can obtain the latest versions of guides from the following website.
http://www.epson.eu/Support
Windows° is a registered trademark of the Microsoft Corporation. Manufacturer: SEIKO EPSON CORPORATION Address: 3-5, Owa 3-chome, Suwa-shi, Nagano-ken 392-8502 Japan Web site: http://www.epson.com/ Importer: EPSON EUROPE B.V. Address: Atlas Arena, Asia Building, Hoogoorddreef 5,1101 BA Amsterdam Zuidoost The Netherlands Web site: http://www.epson.com/europe.html
The contents of this manual and the specifications of this product are subject to change without notice.