Dell Docking Station User Guide
DELL Docking Station User Guide


Notes, cautions, and warnings
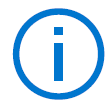
Introduction
This guide is for IT professionals and engineers, to get more information about the following technical topics:
- Step-by-step stand-alone DFU (Dock Firmware Update) and driver update utilities.
- Using DCU (Dell Command | Update) for driver download.
- Dock asset management locally and remotely through DCM (Dell Command | Monitor) and SCCM (System Center Configuration Manager).
Dell docking station firmware update
About this task
Topics:
- Updating the firmware
- Command-Line options
- Approximate firmware update duration
- Logging
- Error handling
- Setting Package Version
- Commands for Automation
Updating the firmware
WD19S supports multi operating system firmware update for Windows/Linux/Chrome.
Prerequisites
- The following conditions must be met to update firmware:
● System must have > 10% charge capacity or connected to AC power. - Download the WD19S update tool, go to www.dell.com/support.
Steps
- Windows operating system:
a. Connect the WD19S docking station to the system.
b. Start the WD19S update tool in administrative mode.
c. Wait for all the information to be entered the various GUI panes.
d. Update and Exit buttons appear in the bottom-right corner. Click the Update button.
e Wait for all the component firmware update to complete. A progress bar is displayed in the bottom.
f. Update status is displayed above the payload information. - Linux operating system: This firmware update has both the update tool and binary assembled in a single package.
If you already have fwupd 1.2.5 or later installed on your system, you can fetch update directly from the Linux Vendor
Firmware Service (LVFS) by plugging in your dock and using fwupdmgr or Gnome Software to check for updates.
a. Download the WD19S Linux update tool (WD19FirmwareUpdateLinux_XX.YY.ZZ.bin).
b. Open a terminal application.
c. Modify the permissions on the binary to make it executable.
# sudo chmod +x WD19FirmwareUpdateLinux_XX.YY.ZZ.bin
d. Run the binary with the install argument to install updated firmware.
# sudo ./WD19FirmwareUpdateLinux_XX.YY.ZZ.bin install.
*Resolve any kernel dependency packages as needed.
e. Unplug the type-C cable and plug it back to the system after one minute.
f. Check that the WD19S firmware has been upgraded properly.
# sudo ./WD19FirmwareUpdateLinux_XX.YY.ZZ.bin get-devices - Chrome operating system:
a. WD19S firmware update will be distributed with the latest Enterprise Chrome book operating system release.
b. WD19S firmware version checking: chrome://system output in browser.
Command-Line options
About this task
Table 1. Command line options
| Command line | Notes |
| / ? o r / h | Usage |
| / s | Silent |
| / l = < f i l e n a m e > | Log file |
| / v e r f l a s h e x e | Display utility version |
| / c o m p o n e n t s v e r s | Display current version of all dock firmware components |
Approximate firmware update duration
About this task
The firmware update time duration in the following table is from a measurement running Dock Firmware Utility A03 on a Latitude 5400 with Windows Operating System. These numbers are for reference only and can vary depending on multiple factorsincluding existing firmware and/or devices attached.
Table 2. Approximate firmware update duration
| Firmware | Update duration (in seconds) |
| EC | 70 |
| USB Gen1 Hub | 15 |
| USB Gen2 Hub | 5 |
| MST Hub (DPAux) | 37 |
| MST Hub (I2C) | 45 |
Smart update
About this task
EC, USB Gen1/2 Hub, MST are updated only if incoming version is new.
Logging
About this task
- In Silent mode, Dock utility logs to the default file (/s command-line option).
○ Default log file is at CurrentDrive: \Dell\UpdatePackage\Log\exename.txt - Optional logging can be done in any mode using /l=logfilename.txt
- Log message is useful for
○ Debugging
○ Service
○ Component version information
Error handling
Error handling conditions
About this task
Table 3. Error handling conditions
| Error Condition | S y m p t o m / S c e n a r i o | Message | CLI options |
| Power Check | If there is no AC adapter or battery that is connected on portable platform. | The AC adapter and battery must be plugged in before the dock Firmware can be updated. Press OK when they are both plugged in or CANCEL to quit. | forceit, power check is
skipped.
/ s , e r r o r m e s s a g e i s n o t displayed and log will have proper error messages. |
| If the battery level is less than 10% on portable platform. | The battery must be charged
above 10% before the Dock Firmware can be updated.
Press OK when the battery is charged or CANCEL to quit. |
||
| Dock Detection | Dock is not connected or detected to system. | No dock attached. This firmware update utility only works with a single dock attached. | / s , e r r o r m e s s a g e i s n o t displayed, and log has proper error messages. |
| Multiple docks that are connected to the system | Too many docks are attached. This update utility only works when a single dock is attached. Only connect a single dock and restart the update utility to download the latest version and update the driver. Then rerun this utility | ||
| Firmware update fails | ● When one firmware component update fails, the error message shows in the “Progress Details” field for this component.
● The utility continues to update other firmware. ● After complete firmware update for all components, show the error mess. |
Firmware update failed | / s , e r r o r m e s s a g e i s n o t displayed, and log has proper error messages. |
Automatic dock reboot after firmware update
About this task
Dock automatically reboots when one or more of the components are updated.
one of the components is updated
Setting Package Version
About this task
Package version is 32 bit BCD format (device saves them in reverse byte order). They tool reverses the bytes for the display
purpose. The display format is WW.XX.YY.ZZ. Major, minor, and maintenance versions are represented as WW.XX.YY. The LSB
in ZZ (or the MSB in 32 bit raw data) represents the status of the dock update.
- 01 – All components are updated and have valid version.
- 00 – Some of the components are not updated.
The Package version is set before any of the components are updated. If the update is failed on any of the components device reports 0 for LSB (invalid package version).
Table 4. Dell Flash Update Utility Exit code and meaning
| Exit code | DUP spec description |
| 0 | Success |
| 1 | General failure |
| 2 | Reboot required |
| 3 | Soft dependency Error |
| 4 | Hard dependency error |
| 5 | Hard qualification error |
| 6 | Rebooting system |
| 7 | Password validation error |
| 8 | Downgrade is not allowed |
| 9 | Update pending |
| 10 | Un specified error |
About this task
- Run the tool with administrative privileges with the command-line options /s (silent) /l=filename.txt. The update is run in silent mode without GUI. Automation environment can capture the return code (DUP compliant) from the tool for verifying pass or fail status. The logfile (filename.txt) can be used for parsing the dock data and individual component update information.
- After the update, tool can run with /componentsvers /s /l=verfilename.txt. The command is run in the silent mode. Return code can be captured for pass or fail status (DUP compliant). Verfilename.txt contains the current component information.
Using Dell Command Update
Dell Docking Station drivers (Realtek USB GBE Ethernet Controller Driver) are required to be installed before using the docking station for full functionality. Dell recommends updating the system BIOS, graphics driver, Thunderbolt driver, and Thunderbolt firmware to the latest version before using the docking station. Older BIOS versions and drivers could result in the docking station not being recognized by your system or not functioning optimally. Dell highly recommends the Dell Command Update to automate the installation of BIOS, firmware, driver, and critical updates specific to your system and docking station. For more information about Dell command update user guide. See Dell Command | Update for Windows 10
Topics:
- How to inventory Dell Dock, Dell Performance Dock, and Dell Thunderbolt Dock using Dell Command Monitor locally
- How to inventory Dell Dock, Dell Performance Dock, and Dell Thunderbolt Dock using Dell Command | Monitor remotely
- SCCM Integration
How to inventory Dell Dock, Dell Performance Dock, and Dell Thunderbolt Dock using Dell Command Monitor locally
Prerequisites
- Follow the steps in the WD19S firmware update and retrieve dock information by using Dell command monitor locally.
Steps
1. Install Dell Command Monitor 10.2 or later. For detailed install instructions follow Dell command monitor Installation Guide
Run the commands given below:
a. For systems running Windows, Using PowerShell: Get-CimInstance -Namespace root\dcim\sysman -ClassName
DCIM_Chassis
b. For systems running Linux, Using OMICLI: ./ omicli ei root\dcim\sysman DCIM_Chassis
NOTE: DCIM_Chassis can have multiple instances. For Dock Details, see instance where CreationClassName =
DCIM_DockingStation - Screenshot of output:
- Dock Asset Management
- Key dock properties mapping with cim properties:
Table 5. Key dock
| Dock data | Dell command | Monitor mapping |
| Dock service tag | DCIM_Chassis::Tag |
| Dock FW package version | DCIM_Chassis::Version |
| Dock module type | DCIM_Chassis::Model |
| Dock marketing name | DCIM_Chassis::Name |
| Dock module serial | DCIM_Chassis::SerialNumber |
How to inventory Dell Dock, Dell Performance Dock,
and Dell Thunderbolt Dock using Dell Command |
Monitor remotely
About this task
For more information, see Dell Command Monitor User guide
SCCM Integration
About this task
Using the MOF file within Dell Command | Monitor install package, which contains all the Dell Command | Monitor classes and
importing to ConfigMgr. Post Dell Command | Monitor installation, the integration MOF is placed at: C:\Program Files\Dell\Command_Monitor\ssa\omacim\OMCI_SMS_DEF.mof. For more information about integration watch, SCCM intergration. Issue: SCCM-Client hardware inventory does not display version information for WD19S\WD19TBS\WD19DCS. Description: OMCI_SMS_DEF.mof file is missing Version property for DCIM_Chassis Class. SCCM-Client hardware inventory does not display version information for WD19S\WD19TBS\WD19DCS. Resolution: To resolve this, the user must update the OMCI_SMS_DEF.mof file as suggested in steps below:
Steps
- Edit OMCI_SMS_DEF.mof file using text editor.
- Search for “DCIM Chassis and Docking.”
- At the end, make an entry for [SMS_Report (TRUE)] string Version. As shown in below screenshot.
- Once edited, reimport the updated OMCI_SMS_DEF.mof file in SCCM to fetch updated Client Hardware Inventory.
- SCCM setup for remote deployment
About this task
Information provided in the document available here Dell Catalog to Support Microsoft System Center Configuration Manager for Dell Hardware Updates. For more information about Dell command update Users Guide. See Dell Command | Monitor version user’s guide. For more information about Dell command update Installation Guide. See Dell Command | Monitor version installation guide.
Topics:
Prerequisites
NOTE: If you do not have an active Internet connection, you can find contact information on your purchase invoice, packing
slip, bill, or Dell product catalog.
About this task
Dell provides several online and telephone-based support and service options. Availability varies by country and product, and
some services may not be available in your area. To contact Dell for sales, technical support, or customer service issues:
Steps
- Go to Dell.com/support.
- Select your support category.
- Verify your country or region in the Choose a Country/Region drop-down list at the bottom of the page.
- Select the appropriate service or support link based on your need.