Samsung Galaxy S10 User Guide

Galaxy S10
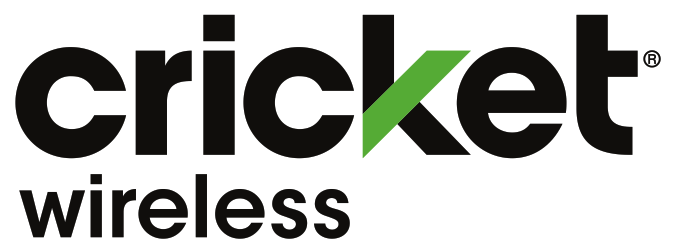
Getting to know your Galaxy S10
Unlocking your phone
Press the Power/Lock key on the side of the phone and swipe up on the screen.
To view the User Manual on the device, tap Settings
Phone setup
Inserting a SIM/microSD card
Your SIM card may be pre-installed.
Remove SIM/microSD card tray
Use the tool to open the SIM/microSD card tray.
Insert SIM/microSD card
Slide the SIM card and the optional microSD card into the tray with the gold contacts facing down.
microSD card sold separately.
Charge your device
Before turning on your phone,charge it fully.
Use only charging devices and batteries approved by Samsung. Samsung accessories are designed for your device to maximize battery life. Using other accessories may invalidate your warranty and may cause damage.
Smart Switch
Easily transfer photos, videos, music, appsand more with Samsung Smart Switch™.
Select Smart Switch during setup, or open it later from the Home screen by swiping up for Apps and tapping Settings
Note: For more information and a list of compatible devices, visit samsung.com/smartswitch.
Touch screen
Navigating your phone
• From the Home screen, swipe up or down to access Apps.
• Tap Recent
• Tap Back
• Tap Home
‐ Press and hold to launch Google Assistant.
Notification panel
Get quick access to alerts, including new messages, emails, and software updates.
• Touch and drag the Notification bar down to see the Notification panel.
• Swipe down to display additional Quick settings.
• Swipe right to clear individual notifications, or tap Clear to clear all notifications.
Personalize
Tap and hold a blank space on a home screen to personalize:
• Wallpapers: Change the look of the Home and Lock screens with a variety of wallpapers. You can also customize icons and the Always On Display screen.
• Themes: Change the look for system screens and icons.
• Widgets: Quickly drag a widget to an empty space on a Home screen for quick access to applications.
To move or delete a widget from a Home screen:
‐ To move a widget, hold and drag it to a new location.
‐ To delete a widget, touch and hold it, and then tap Remove from Home.
• Home screen settings: Customize the look of the Home screen.
• To add a Home screen, scroll to the right (a screen is displayed with a plus sign) and tap+.
• To delete a Home screen, touch and hold the screen, and then tap
More information
On the web
Detailed support information, including device specifications and full user manual, are available at www.cricketwireless.com/support/devices.
On the phone
• Call Customer Care at 1-855-246-2461
or
• Dial 611 from your phone
Accessories
Cricket offers a full line of accessories. For more information, go to www.cricketwireless.com/shop/accessories or visit your local Cricket retailer.
The product meets FCC Radio Frequency Exposure Guidelines—FCC ID A3LSMG973U. This device complies with Part 15 of the FCC Rules. Operation is subject to the following two conditions: (1) this device may not cause harmful interference, and (2) this device must accept any interference received, including interference that may cause undesired operation. Google, Android, and Google Play are trademarks of Google, LLC. © 2019 Samsung Electronics America, Inc. Samsung and Galaxy S, are all trademarks of Samsung Electronics Co., Ltd. Screen images simulated. The appearance of device may vary.
© 2019 Cricket Wireless LLC. All rights reserved. Cricket and the Cricket logo are registered trademarks under license to Cricket Wireless LLC.
Printed in Korea GH68-49896A
Messages
Send a message
1 . From the Home screen, tap Messages
2 . Enter a phone number or contact name in the Recipient field.
3 . Tap Enter message and enter your text.
• Tap+ to select an attachment.
• Touch and hold
• Tap
4 . Tap
Please don’t text and drive.
Email
Email setup
1 . From the home screen, swipe up for Apps, and then tap Email
2 . Choose an email service provider and follow the prompts to sign in.
Create and send an email message
1 . From the home screen,swipe up for Apps, and then tap Email
2 . Tap
• Enter an email address or name.
• Enter a subject.
• Enter a message.
• Tap ATTACH, to attach files.
3 . Tap SEND to send message.
Camera & video
Take a Picture
From the Home screen, tap Camera
• Tap
• Pinch to zoom in or out.
• Tap
• Swipe right or left to select a shooting mode.
Record a Video
From the Home screen, tap Camera
• Tap
• Tap
• Tap
• Tap
• Tap
Share a Picture or Video
1 . After taking a picture, tap the Image viewer at the bottom of the screen.
2 . Select the photo or video you want to share, and then tap Share
3 . Select the desired option to share your photo or video and follow the prompts.
Note: Double-tap the Power/Lock key to quickly launch the camera.
Hello Bixby
Hello Bixby allows you to quickly set reminders, create voice dictation, search and access content on your phone and on the Internet.
To launch Hello Bixby, press the Bixby button.
Bixby Vision
Capture a photo of a product to shop for it online. Take a picture of a place to learn about local landmarks. Bixby Vision can also translate text, find recipes, look up nutritional information, and more.
1 . From the Home screen, tap Camera
2 . Tap
Apps and features
These apps and features make using your Galaxy S10 even better!
Visit samsung.com/us/support/owners/app/samsung-health to learn more.
Swipe your home screen to the right to quickly set up and start using Bixby home. Visit samsung.com/us/support/owners/app/Bixby to learn more.