HP External Portable Drive px3100 with SimpleSave Backup Software User Manual

with HP SimpleSave® Backup Software
User Manual
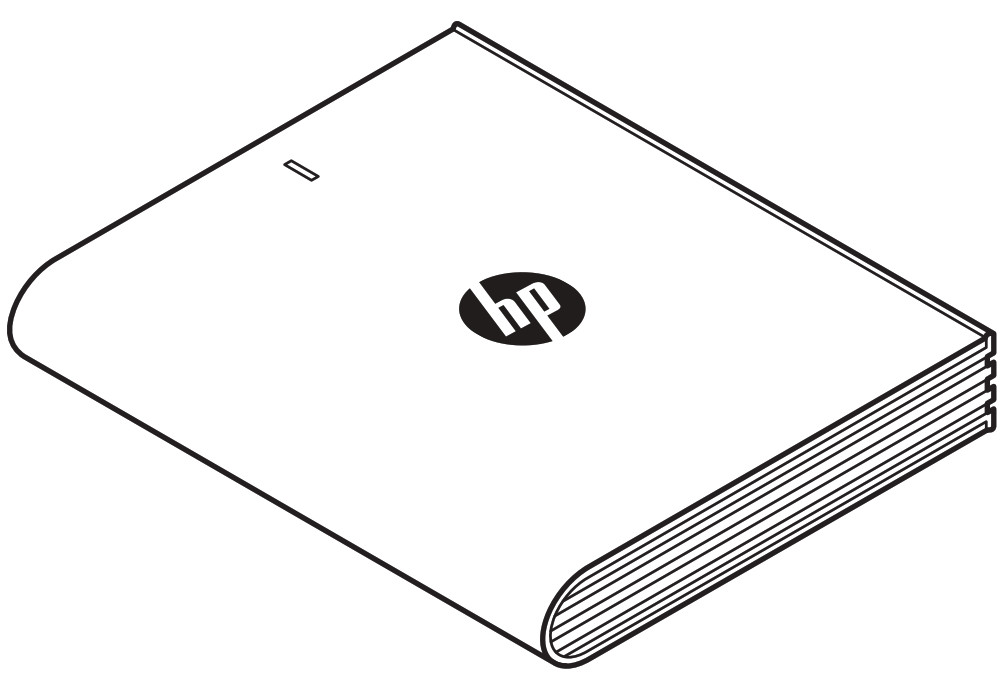
HP External Portable Drive
© Copyright 2014 Hewlett-Packard
Development Company, L.P.
Microsoft, Windows, and Windows Vista are U.S. registered trademarks of Microsoft Corporation.
The information contained herein is subject to change without notice. The only warranties for HP products and services are set forth in the express warranty statements accompanying such products and services.
Nothing herein should be construed as constituting an additional warranty. HP shall not be liable for technical or editorial errors or omissions contained herein.
Product notice
This guide describes features that are common to most models. Some features may not be available on your computer.
Software terms
By installing, copying, downloading, or otherwise using any software product preinstalled on this computer, you agree to be bound by the terms of the HP End UserLicense Agreement (EULA).
Getting Help
HP Customer Web Support
For the latest updates and information, go to http://www.hp.com/support
Getting Started
Thank you for selecting the HP External Portable Drive. The HP External Portable Drive is a large capacity USB 3.0 external hard drive that can connect and disconnect easily from a USB 3.0 or USB 2.0 connector on the front, back or side of most computers, and is designed to quickly and easily store and transfer media files such as digital photos, music, video, and other important files.
The drive not only take advantage of the latest blazing-fast USB 3.0 technology but is also compatible with USB 2.0 connections for those who have yet to upgrade their computers to USB 3.0.
Compatibility
- An available USB port
- One of the following operating systems
– Windows 8
– Windows 7
– Windows Vista
Note: Compatibility may vary depending on the user’s hardware configuration and operating system. HP portable external drive software only supports Windows.
Important: For the highest performance and reliability, it is recommended that you install the latest updates and service pack (SP). Go to the Start menu and select Windows Update.
Handling Precautions
The drive is a precision instrument and must be handled with care during unpacking and installation. The drive may be damaged by rough handling, shock, or vibration. Be aware of the following precautions when unpacking and installing your external portable drive:
- Do not drop or jolt the drive.
- Do not move the drive during the activity.
- To allow proper ventilation, do not block air slots located on the underside, top, or rear of the drive if present.
- Do not stack any objects on top of the drive that may block ventilation.
- Do not stack heavy objects on top of the drive.
- Do not attempt to open the drive’s case. This action voids the warranty.
- Do not remove any cables without properly disconnecting the drive through the operating system.
Kit Contents – HP External Portable Drive
- HP External Portable Drive with HP SimpleSave backup software
- USB 3.0 cable
- Quick Start Poster
HP External Portable Drive with HP SimpleSave backup software | USB 3.0 Cable | Quick Start Poster
About Your HP External Portable Drive
Features
The power/activity LED is located on the top of the HP External Portable Drive.
USB 3.0 Interface
The SuperSpeed USB (USB 3.0) specification supports data transfer rates up to 5 Gb/s*. USB 3.0 is backward-compatible with Hi-Speed USB (USB 2.0) and USB 1.1.
*USB 3.0 results not typical with external portable drives.
HP SimpleSave Backup Software
- HP SimpleSave runs directly from your HP External Portable Drive.
- Easily back up your digital music, photo, video, recorded TV, gaming, or other data files.
- Easily restore any or all of your backed-up files.
- After you back up your system for the first time, HP SimpleSave automatically backs up changes whenever your system is idle for 5 minutes.
- Can be used to back up multiple computers.
Note: Your HP External Portable Drive must be connected for continuous backup.
Drive Format
This device is pre-formatted for the NTFS file system which supports files larger than 4 GB.
Connecting the Device
HP External Portable Drive
- Turn on your computer.
- Connect the USB cable as shown.
- You may have to wait up to a full minute for your computer to configure your HP External Portable Drive the first time it’s connected to your computer.
You may see several installation messages appear on the screen as your computer sets up your HP External Portable Drive for the first time. You will not see these installation messages the next time you connect your HP External Portable Drive.
HP SimpleSave Backup Software
Welcome to HP SimpleSave backup software, a utility you can use with your HP External Portable Drive that makes it easy to protect the valuable information on your computer.
To run the HP SimpleSave backup software:
- Connect the drive to your computer and:
- Double-click the HP SimpleSave file listing to launch the backup software:
- Carefully read and agree to the End User License Agreement (EULA) the first time you use HP SimpleSave by clicking the Accept button.
HP SimpleSave backup software runs directly from your HP External Portable Drive and does not need to be installed on your computer*.
*HP SimpleSave adds a small utility program, the HP SimpleSave Monitor, to your computer to keep track of which files have changed since your last backup. The SimpleSave icon appears in your system tray.
If you leave your HP drive connected in, HP SimpleSave performs an incremental backup every time your computer is idle for five minutes.
Each time you start HP SimpleSave it automatically checks for a software update. To turn off this feature, see “Turning Off Automatic Updates” on page 13.
How to Back Up Your Files
After you open HP SimpleSave, it automatically begins backing up the most common file types on your computer’s primary hard drive. To change backup options including file types and locations, see “My Options” on page 11.
Click Backup or wait for the automatic timer to finish counting down to start the backup process. Press any key to stop the countdown.
Backup Notes
- It can take several hours (or more) to back up your computer for the first time. You should consider performing your first backup at a time when your computer is idle.
- Although HP SimpleSave incorporates a mechanism to attempt to save files that are in use, it is highly recommended that you close all other programs to ensure that all files are backed up at the earliest opportunity.
HP SimpleSave prepares your backup by first scanning your computer. This may take a few minutes depending on the number of files on your computer. You will be presented with a summary of the files found on your computer grouped into different categories. The most common file types on your primary drive are backed up by default. It is recommended that you review the default and excluded file types to ensure that files that are important to you will be backed up. If you need to add a custom file extension to be included or excluded, see “My Options” on page 11.
The name of the backup is automatically created based on your computer’s name. The backup name will appear below the summary of the files found on your computer.
If you want to make any changes to the file types, folders, or locations to be backed up, click on Change File Types and Locations on the bottom of the screen. For more information about changing file types and locations, see “My Options” on page 11.
Click Start to begin the backup process.
Your backup progress displays during the backup. You can see how many files are planned for backup and how many have been completed. The first time you back up your computer it can take up to several hours (or more).
Click Pause to temporarily halt the backup process if you need to use your computer for other tasks. Click Resume to restart the backup process. If you need to permanently stop the backup process, click Cancel.
The following screen displays when the backup process is complete.
Sometimes a file cannot be backed up. If this occurs you will be notified to click the View Report button. The report outlines which files could not be backed up. If you need help, go to the HP SimpleSave support website at http://www.hp.com/support
You can disconnect your HP External Portable Drive after your initial backup, however, it is recommended to leave it connected so you always have a backup of your computer files. As long as your HP External Portable Drive remains connected to your computer and the HP SimpleSave Monitor is running, your computer files will be backed up automatically each time your computer remains idle (not used) for five minutes.
If you disconnect your HP External Portable Drive, just reconnect and run HP SimpleSave by clicking the HP SimpleSave application icon. The software automatically backs up any modified files and all new files since your last backup from your computer to your HP External Portable Drive.
Note: HP recommends that you always eject the drive using the “Safely Remove Hardware” icon located in the system tray.
Backing up Multiple Computers
If you want to back up another computer, simply disconnect or eject your HP External Portable Drive and connect to the other computer. Follow the same steps as detailed in “HP SimpleSave Backup Software” on page 7.
About the HP SimpleSave Monitor
The HP SimpleSave Monitor appears in your system tray after the initial backup is performed. The HP SimpleSave Monitor continuously watches your computer for any new or changed files and automatically backs up those files after your computer is idle (not used) for five minutes. Your HP External Portable Drive must be left connected to your computer for the HP SimpleSave monitor to work.
Before disconnecting your HP External Portable Drive, exit HP SimpleSave by right-clicking the HP SimpleSave Monitor,and click Exit.
To launch the HP SimpleSave main application, right-click on the HP SimpleSave Monitor, then select Launch HP
SimpleSave as shown in the image below. To view the backup log report, right-click on the HP SimpleSave Monitor, select View Report as shown in the image below.
Note: If you exit the HP SimpleSave Monitor, any new or changed files will NOT be backed up.
How To Restore Files
Connect the HP External Portable Drive into the computer you want to restore files. Double-click the HP SimpleSave icon on your HP External Portable Drive or launch HP SimpleSave from the monitor program and select Restore.*
*HP SimpleSave must be installed on the computer to restore your files.
When the “Welcome to HP SimpleSave” screen appears, click the Restore button at the bottom of the screen. Restore only appears if there is a backup file on the drive.
Select the backup file you want to restore files from, then click Open.
Next, select what you want to restore. Restore Everything is selected by default.
Choose this option if you want to restore everything that was backed up.
Click Restore Only These Files to choose specific files or folders you want to restore. Make your selections by clicking the checkboxes next to the folders. Select individual files by selecting the files on the right and clicking the check box on the top left of the file. Double-click any of the files if you want to preview the file before restoring. Click OK when finished making your selections.
Note: The files view is set to thumbnail view by default. Click the view icon and make a selection from the list to change the view to details, icon, list, or small icon.
Next, select where you want to save your restored files.
Clicking Restore to the original path restores your files to their original location on your primary drive. If your original files still exist in the original location, HP SimpleSave prompts you to decide if you want to Replace, Keep Both, or Skip for each duplicate file found.
It is recommended you restore your files to one new folder by clicking Restore to one folder. By default, your files are saved to a new folder found at ‘C:\Restore Files.’ Click Change Folder to specify a different location. Click OK to continue.
Your files will be restored in the same folder structure used in the original backup.
Note: It may take several minutes to several hours to restore your files depending on the number of files you are restoring.
The following screen appears when the restore process is complete.
Sometimes a file cannot be restored. Click View Report if this occurs. The report outlines which files could not be restored. If you need help, go to the HP SimpleSave support website at http://www.hp.com/support.
My Options
HP SimpleSave has several options for backup plan customization. To access the options page, click My Options in the HP SimpleSave welcome screen.
File Types & Locations
HP SimpleSave automatically backs up the most common file types on your computer’s primary hard drive by default.
You can use the File Types & Locations option to modify these settings.
Click Search only these locations under Select Search Location: to specify specific drives or folders you want HP SimpleSave to back up. For example, if you only wanted to back up the “My Documents” folder, you can back up only that folder and no other.
Under Select File Types: all file types to be backed up are selected. You can deselect a file type to back up by clicking the corresponding blue box. For example, you may want to back up all of your content except videos, in which case you would deselect the Video Files box.
Note: These settings will remain saved even if you disconnect your HP External Portable Drive.
Advanced Settings
Click Advanced Settings if you want to include or exclude files with certain extensions from the backup. There are a set of file types that are excluded by default from being backed up. Those files are excluded by including their extensions in the “excluded extensions” list
For example, batch files (“BAT” extension) and log files (“LOG” extension) are excluded by default. You can include a file type by un-checking the extension for the file type. For instance, as the example below shows, you can un-check “*.BAT” and “*.LOG” to include batch and log files in your backup. You can also go back and exclude such file types by checking the extension you previously unchecked.
If you have software that uses a file type that you do not want to be backed up, you can add a custom extension to the excluded extensions list by clicking on the green “plus sign” (‘+’) located in the bottom right of the screen. When the “File Extension” window appears, type the extension of the file type you want to exclude from a backup, then click Save.
Click OK to save your preferences.
Once you have added at least one custom extension to the Custom list, you can un-check (not exclude) or check (exclude) the extensions in that list. You can also delete extensions in the Custom list by clicking on the extension, then clicking on the “minus sign” (‘-’) in the lower right of the screen. When you click on the ‘-’ sign, the following window displays: Click Yes to delete the custom extension or No to leave the extension in the list.
About This Software
In the “About this Software” window, you can easily check on the HP SimpleSave version information, manually check for a software update, and review the End User License Agreement.
Turning Off Automatic Updates
Automatic updates are turned on by default (recommended), but if you do not want HP SimpleSave to check for updates each time the program starts, click Check for Update, then click In the future do not check for software updates automatically. Click OK.
Language Preferences
HP SimpleSave matches the language of your operating system by default. To change the language, select a different language from the list, click OK, then restart HP SimpleSave for the change to take effect.
Turning Off/Disconnecting the Device
Click the Safely Remove Hardware icon in your system tray and select Eject External HDD. You may hear the drive power down before the Power LED turns off. The drive is now shut down properly, and you may disconnect the drive safely.
Note: The HP External Portable Drive has a power management feature that allows it to power automatically off and on with your computer.
Important: To prevent data loss, close all active windows and applications before shutting down the HP Hard Drive.
Troubleshooting
HP External Portable Drive does not appear on my computer
Try the following solutions in the order listed:
- Check to see if the drive is on. The power LED on the top of the drive should be lit.
- Check that the USB cable is securely and properly connected to the drive and the USB connector on the computer.
- While the computer is turned on, disconnect the USB cable from the computer. Wait 10 seconds, and then reconnect the USB cable to the computer.
- See if the computer is recognizing the USB port you are using by checking in the Device Manager window. See the documentation that came with your computer for more information.
A message appears that states I have a high-speed device connected to a low-speed port (Windows)
This is normal. Windows displays a message that you have connected your USB3.0 drive to a USB 2.0 or 1.1 port. You will not have the high-speed capabilities that you would have using a USB 3.0 port. Hi-Speed USB (USB 2.0) supports data transfer rates up to 480 Mb/s. Connection to a USB 1.1 port transfers data at USB speed (up to 1.5 Mb/s).
Data transfer rate seems slow with my USB 3.0 adapter card
The drive operates as fast as the host adapter card allows. If you are having performance issues, make sure that the USB 3.0 card and/or controller drivers are the most current available and are installed properly.
I have reformatted my drive and/or need to reinstall HP SimpleSave backup software You can reinstall HP SimpleSave backup software after downloading it from http://www.hp.com/support.
Write Cache Enable does not stay enabled
For the protection of your data, Write Cache Enable is turned off. For more information, go to: http://www.hp.com/support.
Administrator privilege for installing software
Depending on your operating system, you may need to be logged on as the administrator to install the software. See the Windows Help files or the documentation that came with your computer.
Appendix
California Prop 65 regulation:
Warning: This product (USB cable) contains a chemical known to the State of California to cause cancer.
Regulatory Compliance
F CC Compliance Statement
This device complies with part 15 Class B of the FCC Rules. Operation is subject to the following two conditions:
- This device may not cause harmful interference, and
- This device must accept any interference received, including interference that may cause undesired operation.
Note: This equipment has been tested and found to comply with the limits for a Class B digital device, pursuant to Part 15 of the FCC Rules. These limits are designed to provide reasonable protection against harmful interference in a residential installation.
This equipment generates, uses, and can radiate radio frequency energy and, if not installed and used in accordance with the instructions, may cause harmful interference to radio communications.
However, there is no guarantee that interference will not occur in a particular installation. If this equipment does cause harmful interference to radio or television reception, which can be determined by turning the equipment off and on, the user is encouraged to try to correct the interference by one or more of the following measures:
- Reorient or relocate the receiving antenna.
- Increase the separation between the equipment and the receiver.
- Connect the equipment into an outlet different from that to which the receiver is connected.
- Consult the dealer or an experienced radio/TV technician for help.
Caution – Pursuant to 47CFR15.21 of the FCC Rules any changes or modifications to this equipment not expressly approved by the Hewlett-Packard Company may cause harmful interference and void the FCC authorization to operate this equipment.
ICES-003/NMB-003 Statement
CAN ICES-3(B)/NMB-3(B)
This product meets the applicable Industry Canada technical specifications.
European Union Electromagnetic Compatibility and Eco-Design Directive
This product is in conformity with the protection requirements of European Union (EU) Council Directive 2004/108/EC on the approximation of the laws of the Member States relating to electromagnetic compatibility and 2006/95/EC Low Voltage Directive and EN55022/EN55024 EMC Standard for Information Technology Products. In addition, it complies with RoHS2 Directive 2011/65/EU and EN50581:2012. HP cannot accept responsibility for any failure to satisfy the requirements resulting from a non-recommended modification of the product, including the fitting of non-HP option cards.
KCC Notice Class B
This is a Class B Device and is registered for EMC requirements for residential use. This device can be used not only in residential areas but in all other areas.
VCCI Class B Statement (Japan)
This equipment is in the Class B category (Information Technology Equipment to be used in a residential area or an adjacent area thereto) and conforms to the standards set by the Voluntary Control Council for Interference by Information Technology Equipment aimed at preventing radio interference in such residential areas. When used near a radio or TV receiver, it may become the cause of radio interference. Read instructions for correct handling.
Australian and New Zealand users
EMI statement
This device has been tested and found to comply with the limits for a Class B digital device, pursuant to the Australian/New Zealand standard AS/NZS 3548 set out by the Australian Communications Authority and Radio Spectrum Management Agency.
HP Worldwide Limited Warranty Information and Technical Support for Accessories
I. Extent of HP Limited Warranty
HP, the manufacturer, warrants you, the end-user customer, that the HP Hardware Product will be free from defects in materials and workmanship for 2 years from the date of purchase. Any local statutory or legal warranty is included in this Limited Warranty. This HP Limited Warranty applies only to HP- and Compaq-branded hardware (HP Hardware Products) sold by Hewlett Packard Company and its worldwide subsidiaries (collectively “HP”), affiliates, authorized resellers, and distributors. For software products, this HP Limited Warranty applies only to a failure to execute programming instructions. HP does not warrant that the operation of any product will be uninterrupted or error-free.
A. This HP Limited Warranty covers only those defects that arise as a result of the normal use of the product in accordance with HP published documentation and does not cover any other defects, issues, or problems, including those that arise as a result of
1. improper maintenance, unauthorized modification or service, loss or damage in transit, or malicious code not introduced by HP;
2. software, media, parts, or supplies not provided or supported by HP, including interoperability or compatibility problems;
3. operation outside the product specifications;
4. Accidents, misuse, liquid spills, abuse, contamination or other causes that are not defects in materials or workmanship.
B. As with all batteries, the maximum capacity of any battery included in the HP Hardware Product will decrease with time or use and the battery life cycle will vary depending on product model, configuration, loaded applications, features, use, wireless functionality, and power management settings. Accordingly, a decrease in maximum battery capacity or battery life cycle is not a defect in materials or workmanship, and this HP Limited Warranty does not cover changes in battery capacity or battery life cycle. To the extent permitted by local law, the battery is only warranted against defects in materials or workmanship resulting in failure of the battery to operate for the battery duration of the Limited Warranty Period as specified above or in the event that the battery life cycle exceeds the battery rated cycle count, whichever comes first unless otherwise specified in this HP Limited Warranty. To determine whether your battery has had a warranted failure, you may be required to run an HP diagnostic test.
C. If HP receives notice of a defect in the HP Hardware Product covered by this HP Limited Warranty during the applicable warranty period, HP will either repair or replace the product, at HP’s option.
D. If HP is unable to repair or replace, as applicable, a defective HP Hardware Product that is covered by this HP Limited Warranty, HP will, within a reasonable time after being notified of the defect, refund the purchase price paid for the HP Hardware Product by you.
E. HP has no obligation to replace or refund and cannot repair until you return the defective product to HP.
F. To the extent consistent with local law, (a) HP Hardware Products presented for repair may be replaced by refurbished HP Hardware Products of the same type rather than being repaired, (b) refurbished parts may be used to repair HP Hardware Products and (c) replaced or repaired HP Hardware Products will be functionally equivalent in performance and reliability to original products that have been discontinued. Unless otherwise required by local law, replacement HP Hardware Products are warranted to be free of defects in materials or workmanship for 90 days or for the remainder of the original warranty period, whichever is longer, and all hardware products removed under this HP Limited Warranty become the property of HP. New and repaired HP Hardware Products may contain new and remanufactured parts, components, or materials equivalent to new in performance.
G. This HP Limited Warranty is valid in any country where the covered HP Hardware Product is distributed by HP, affiliates, and authorized distributors. Contracts for additional warranty services, such as onsite service, may be available from any authorized HP service facility in countries where the product is distributed by HP or its authorized importer.
H. User-generated data may be lost during repair. Before troubleshooting or returning any HP Hardware Product for service, be sure to back up data and remove any confidential, proprietary, or personal information. To the extent permitted by local law, HP is not responsible for damage to, or loss of, any programs, data, or removable storage media. It is your responsibility to back up all your data on a regular basis and prior to returning for service.
II. Limitations of Warranty
TO THE EXTENT ALLOWED BY LOCAL LAW, NEITHER HP NOR ITS THIRD PARTY SUPPLIERS MAKE ANY OTHER WARRANTY OR CONDITION OF ANY KIND, WHETHER EXPRESS OR IMPLIED WARRANTIES OR CONDITIONS, AND EXPRESSLY DISCLAIMS ALL IMPLIED WARRANTIES OR CONDITIONS OF MERCHANTABILITY, SATISFACTORY QUALITY, AND FITNESS FOR A PARTICULAR PURPOSE. FOR ALL UNITED STATES TRANSACTIONS, ANY IMPLIED WARRANTY OR CONDITION OF MERCHANTABILITY, QUALITY, OR FITNESS FOR A PARTICULAR PURPOSE, IS LIMITED TO THE DURATION OF THE EXPRESS WARRANTY SET FORTH ABOVE. Some states do not allow limitations on how long implied warranties last, so the above limitation may not apply to you.
III. Limitations of Liability
TO THE EXTENT ALLOWED BY LOCAL LAW, (i) EXCEPT FOR THE OBLIGATIONS SPECIFICALLY SET FORTH IN THIS LIMITED
WARRANTY, IN NO EVENT, WILL HP OR ITS THIRD-PARTY SUPPLIERS BE LIABLE FOR DIRECT, INDIRECT, SPECIAL, INCIDENTAL, OR CONSEQUENTIAL DAMAGES, WHETHER BASED ON CONTRACT, TORT (INCLUDING NEGLIGENCE), OR ANY OTHER LEGAL THEORY AND WHETHER ADVISED OF THE POSSIBILITY OF SUCH DAMAGES; (ii) HP’S MAXIMUM LIABILITY HEREUNDER IS EXPRESSLY LIMITED TO THE PRICE YOU PAID FOR THE HP HARDWARE PRODUCT; (iii) HP WILL NOT BE LIABLE FOR DAMAGES CAUSED BY THE HP HARDWARE PRODUCT OR ITS FAILURE TO PERFORM, INCLUDING ANY LOST PROFITS OR SAVINGS, LOSS OF USE, OR LOST DATA OR SOFTWARE; (iv) HP IS NOT LIABLE FOR ANY CLAIM MADE BY A THIRD-PARTY OR MADE BY YOU FOR A THIRD PARTY; (v) THIS LIMITATION OF LIABILITY WILL NOT APPLY TO CLAIMS FOR PERSONAL INJURY; AND (vi) THE REMEDIES PROVIDED IN THIS LIMITED WARRANTY ARE YOUR SOLE AND EXCLUSIVE REMEDIES. Some states or countries do not allow limitations on incidental or consequential damages so the above limitation may not apply to you.
IV. Local Law
A. Refer to “Country-Specific Terms,” if applicable, at the back of this warranty for more information regarding your rights. This HP Limited Warranty gives you specific legal rights. You may also have other rights that vary from state to state in the United States, from province to province in Canada, and from country to country as in the European Union, Australia, New Zealand, and elsewhere in the world.
B. To the extent that this HP Limited Warranty is inconsistent with local law, this HP Limited Warranty will be deemed modified to be consistent with such local law. If any terms of this HP Limited Warranty are held to be illegal or unenforceable, the remaining terms of this HP Limited Warranty will remain in full force and effect. No employee or representative of HP or its affiliates or any third party is authorized to make any modification, extension, or addition
to this HP Limited Warranty.
C. THE TERMS IN THIS WARRANTY STATEMENT, EXCEPT TO THE EXTENT LAWFULLY PERMITTED, DO NOT EXCLUDE, RESTRICT, OR MODIFY, AND ARE IN ADDITION TO, THE MANDATORY STATUTORY RIGHTS APPLICABLE TO THE SALE OF THE HP PRODUCTS TO SUCH CUSTOMERS. You may have additional statutory rights against the seller based on your purchase agreement. Those rights are not in any way affected by this HP Limited Warranty. For more information about your statutory rights, contact your local consumer authority and/or see the Country-Specific Terms.
For more information
For U.S. support, go to http://www.hp.com/go/contactHP. For worldwide support, go to http://welcome.hp.com/country/us/en/wwcontact_us.html.
For the fastest possible resolution of your problem, have the following information available when you contact support.
NOTE: The serial number and other information for the display adapter can be found on the service label located on the bottom of the display adapter.
- Model name and number for the computer and display device used with the display adapter
- Serial numbers for the computer, display device, and display adapter
- Dates the computer, display device, and display adapter was purchased
- Conditions under which the problem occurred
- Error messages that have been displayed
- Hardware and software you are using
- The manufacturer and model of components connected to the computer and display device
Choose from the following types of support: - Chat online with an HP technician.
NOTE: When chat is not available in a particular language, it is available in English. - Find HP support worldwide telephone numbers.
- Locate an HP service center.
© Copyright 2014 Hewlett-Packard Development Company, LP
The information contained herein is subject to change without notice. The only warranties for HP products and services are set forth in the express warranty statements accompanying such products and services. Nothing herein should be construed as constituting an additional warranty. HP shall not be liable for technical or editorial errors or omissions contained herein.
First Edition: August 2014
796264-00