Dell Wireless Mouse User Guide
DELL Wireless Mouse User Guide
Notes, Cautions, and Warnings
NOTE: A NOTE indicates important information that helps you make better use of your Dell Wireless mouse.
CAUTION: A CAUTION indicates potential damage to hardware or loss of data if instructions are not followed.
WARNING: A WARNING indicates a potential for property damage, personal injury, or death.
What’s in the box
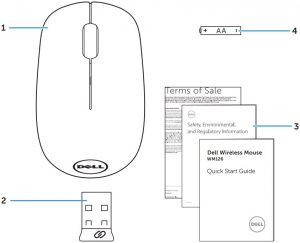
- wireless mouse
- USB receiver
- manuals
- AA-type battery
Features
Top View
- left button
- battery status light
- scroll / middle button
- right button
Bottom View
- power button
- optical sensor
Setting up your wireless mouse
- Remove the mouse cover.
- Install the AA battery into the battery compartment
- Remove the USB receiver
- Replace the mouse cover
- Insert the USB receiver into the USB port on your computer.
- Turn on your mouse.
Dell Universal Receiver feature for Windows
The Dell Universal Receiver allows up to six Dell Universal compatible wireless devices to be added to the receiver
Dell Universal Receiver Control Panel
You can add Dell Universal compatible wireless devices to the receiver using Dell Universal Receiver Control Panel.
Installing Dell Universal Receiver Control Panel
To install Dell Universal Control Panel:
- Turn on the computer.
- Open the web browser and navigate to www.dell.com/support.
- Type in the Search bar “dell universal receiver”. Then click Search.
- Download and install the Dell Universal Receiver software in your system.
Using Dell Universal Receiver Control Panel
The receiver and mouse shipped with your system are paired at the factory. Use the Dell Universal Receiver Control Panel to view the connection status of your wireless mouse or pair the mouse with another receiver. Follow the instructions on the screen to add a device or to remove pairing.
Troubleshooting
| Problems | Possible causes | Possible solutions |
| Mouse pointer does not move | The mouse pointer freezes |
|
| Left/right buttons don’t work | No response when the left or right mouse button is pressed |
|
| Unable to pair the mouse with the computer | Wireless pairing error message is received while pairing the mouse with the computer |
|
| Wireless connection is lost | Previously paired mouse no longer works on the computer |
|
Specifications
General | |
Model number |
WM126 |
| Connection type | 2.4 GHz wireless technology |
System requirement |
|
Electrical | |
Operating voltage |
1.0 V – 1.5 V |
| Battery required | One AA alkaline |
Physical Characteristics | |
| Weight (without battery) | 56.95 g |
Dimensions |
Length:94.8 mm |
Width: 57.3 mm | |
Height: 35.6 mm | |
Environmental | |
Temperature |
Operating: 0°C to 40°C |
Storage: –40°C to 60°C | |
Storage Humidity |
95% maximum relative humidity; non-condensing |
2.4 GHz wireless | |
Radio transmission |
Bi-directional communication (Transceiver) |
| Range | Up to 10 m |
Statutory information
Warranty
Limited Warranty and Return Policies
Dell-branded products carry a 1-year limited hardware warranty.
For U.S. customers:
This purchase and your use of this product are subject to Dell’s end user agreement, which you can find at www.dell.com/terms. This document contains a binding arbitration clause.
For European, Middle Eastern and African customers:
Dell-branded products that are sold and used are subject to applicable national consumer legal rights, the terms of any retailer sale agreement that you have entered into (which will apply between you and the retailer) and Dell’s end user contract terms. Dell may also provide an additional hardware warranty – full details of the Dell end user contract and warranty terms can be found by going to www.dell.com, selecting your country from the list at the bottom of the “home” page and then clicking the “terms and conditions” link for the end user terms or the “support” link for the warranty terms.
For non-U.S. customers:
Dell-branded products that are sold and used are subject to applicable national consumer legal rights, the terms of any retailer sale agreement that you have entered into (which will apply between you and the retailer) and Dell’s warranty terms. Dell may also provide an additional hardware warranty – full details of Dell’s warranty terms can be found by going to www.dell.com, selecting your country from the list at the bottom of the “home” page and then clicking the “terms and conditions” link or the “support” link for the warranty terms.