Honeywell RT10W Rugged Tablet with Windows 10 IoT User Guide
Yealink UVC40 USB Video Conferencing Endpoint User Guide

Out of the Box
Make sure that your shipping box contains these items:
- RT10W rugged tablet
(Model RT10WL00 or RT10WL10) - Rechargeable 7 VDC Li-polymer battery
- Power supply (power cord sold separately)
- Stylus
- Product Documentation
If you ordered accessories for your tablet, verify that they are also included with the order. Be sure to keep the original packaging in case you need to return the tablet for service.
Note: RT10WL00 models do not include a WWAN radio.
Memory Card Specifications
Honeywell recommends the use of Single Level Cell (SLC) industrial- grade microSD™ or microSDXC™ memory cards with RT10 tablets for maximum performance and durability. Contact a Honeywell sales representative for additional information on qualified memory card options.
Tablet Features
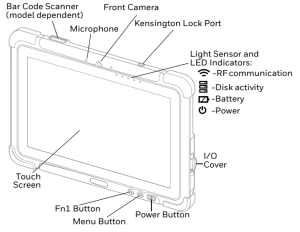
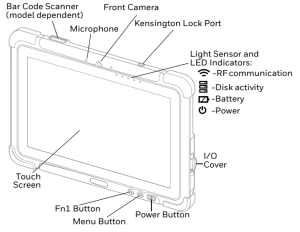
Install a Micro SIM Card
Only RT10WL10 (WWAN) models support micro SIM card use for cellular phone features.
Note: Always power off the tablet before attempting to install or remove a card
Install a microSD Card (Optional)
Note: Format the microSD card before initial use.
Note: Always power off the tablet before attempting to install or remove a card.
Install the Battery
The RT10W ships with a Li-poly 7.7 VDC, 45.43 watt-hour battery manufactured for Honeywell International Inc.
Charge the Tablet
The RT10 rugged tablet ships with a partially charged battery. Charge the battery for a minimum of 6 hours.
We recommend using AC power when you start the tablet for the first time.
Ensure all components are dry prior to placing the battery in the computer. Mating wet components may cause damage not covered by the warranty.
Set Up the Tablet for the First Time
The first time you power on the tablet, a Welcome screen appears. Once setup is complete, the Welcome screen no longer displays on startup.
- Press and hold the Power button for approximately 3 seconds until the blue LED power indicator lights up.
- Using your finger or the stylus, select your region and then touch Yes.
- Follow the on-screen prompts to finish setting up the table.
Turn the Power On or Off
To turn the tablet on:
- Press and hold the Power button for approximately 3 seconds until the blue LED power indicator lights
To turn the tablet off:
- Touch
- Touch
- Touch Shut Down
Battery Replacement
Hot Swap
The RT10W Tablet has an internal backup battery that is charged with the main battery. This battery cannot be removed and requires adequate power for main battery hot swapping. When the backup battery is fully charged, the tablet can sustain up to 5 minutes of runtime for battery hot-swapping.
- Press the Menu button or double-tap
- Touch
- If the backup battery level is at least medium, remove the main Otherwise, charge the tablet until the backup battery level is medium or higher before removing the main battery.
- Insert a new, fully charged battery into the battery
Sleep Mode
Sleep mode automatically turns the touch panel display off and locks the tablet to save battery power when the tablet is inactive for a programmed period of time.
- Press and hold the Power button to wake the
- Swipe up from the bottom of the screen to unlock the tablet.
Adjust the Display Sleep Time
To adjust the amount of time before the display sleeps after inactivity;
- Touch
- Touch
- Touch Personalization and then Lock screen.
- Scroll down and touch Screen timeout settings.
- Select an amount of time from the drop-down
- Close the window to return to the Home
About the Home Screen
To learn how to customize the Home screen, see the user guide.
Hottab Utility
Use Hottab to control all main functions of your tablet. When Windows starts up Hottab runs in the background.
To display the Hottab interface, press the
Icon |
Description |
| Configure short cuts to quickly access progremes. |
Icon |
Description |
| Take a picture, record a video, or adjust camera settings. | |
| Enable/disable hardware functions such as Wi-Fi, WWAN (3G/4G/LTE), GPS, Bluetooth, camera, LED indicators, barcode reader, RFID reader, and GPS antenna outing | |
| Display battery status and device settings such as power management and function key mapping. |
Navigation and Function Buttons
For button locations, see Table Features.
| Button | Name | Description |
| Fn1 | Programmable shortcut button. (The default is the web browser.) | |
| Menu | Display or hides the Hottab interface. | |
| Power | See page 8 |
Button |
Name |
Description |
| Fn2 | Programmable shortcut button.(The default is the camera app.) | |
| Volume/ Brightness | Raise or lower the volume or brightness |
Scan a Barcode
For optimum performance, avoid reflections by scanning the barcode at a slight angle.
- Press
- Touch
- If the
- Point the tablet at the
- Press the Fn2 button. Center the aiming beam over the
- Release the Fn2 button
Restart the Tablet
You may need to restart the tablet to correct conditions where an application stops responding to the system or the tablet seems to be locked up.
- Press and hold the Power button for 6 seconds or
Support
To search our knowledge base for a solution or to log into the Technical Support portal and report a problem, go to www.hsmcontactsupport.com.
Documentation
Product documentation is available at www.honeywellaidc.com.
Limited Warranty
For warranty information, go to www.honeywellaidc.com and click Resources > Product Warranty.
Trademarks
Microsoft, Windows and the Windows logo are registered trademarks of Microsoft Corporation in the United States and/ or other countries.
Patents
For patent information, see www.hsmpats.com.
Disclaimer
Honeywell International Inc. (“HII”) reserves the right to make changes in specifications and other information contained in this document without prior notice, and the reader should in all Honeywell International Inc. (“HII”) reserves the right to make changes in specifications and other information contained in this document without prior notice, and the reader should in all cases consult HII to determine whether any such changes have been made.
Copyright @ 2020 Honeywell International Inc. All rights reserved.