Samsung Galaxy R180 Live Wireless Earbuds User Manual
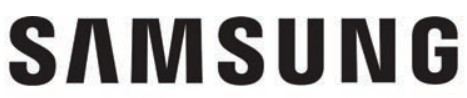
Galaxy Buds Live
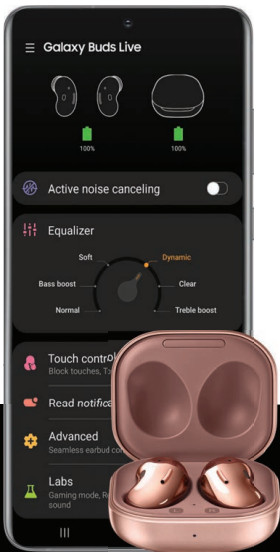
User manual
Getting started
Device layout
Set up your device
Start using your device
Music features
Call features
Device layout
Set up your device
Learn more about your device hardware, assembling and charging, and how to get started using your new device.
Charge the battery
Your device case is also the charger.
- Place the earbuds into the charging case. For best results, do not insert earbuds in the charging case if they are wet or dirty.
- Close the charging case, and either connect the USB cable as shown or place the charging case on a wireless charger. The earbuds and charging case are charged simultaneously.
While charging, the device and the charger may become hot. This does not affect the device’s lifespan or performance and is in the device’s normal range of operation.
Remove the device from the charger and wait for the device to cool down. For more information, visit https://www.samsung.com/us/support/answer/ANS00076952.
Check the charge status
When you connect the earbuds and the charger case the LED indicators flash certain colors to indicate the battery level.
- Green: Fully charged or above 60% battery.
- Yellow: Between 30 and 60% battery.
- Red: Charging or below 30% battery.
- Flashing Red: Charging error. Reconnect the case and earbuds. If the error occurs again, contact a Samsung Service Center for service support.
Wireless PowerShare
Wirelessly charge your device using a supported Samsung smartphone. Some features are not available while sharing power.
- From the smartphone, open the Notification panel and, tap Wireless PowerShare to enable this feature.
- With the smartphone face down, place the device on the back of the smartphone to charge. A notification sound or vibration occurs when charging begins.
For best results when using Wireless PowerShare, please note:
- Remove any accessories or cover before using the feature. Depending on the type of accessory or cover, Wireless PowerShare may not work properly.
- The location of the wireless charging coil may vary by device, so you may need to adjust the placement to make a connection. When charging starts, a notification or vibration will occur, so the notification will help you know you’ve made a connection. During charging, do not move or use either device.
- Call reception or data services may be affected, depending on your network environment.
- Charging speed or efficiency can vary depending on device condition or surrounding environment.
- Do not use headphones.
Attach the wingtip
Before wearing the earbuds, be sure to attach the wingtips. Wearing earbuds without wingtips may hurt your ears.
- Select the wing tip size that best fits your ear.
- Hold the wing tip for the left or right ear in one hand, and the corresponding earbud in the other.
- Hook the wing tip’s groove to the earbud’s fixation hook on one side and gently pull the wingtip to cover the earbud. Do not pull the wing tip excessively when you attach or detach it because it may tear.
- Follow the same procedure for the other earbud.
Wear the earbuds
Place the earbuds in your ears correctly for a comfortable fit.
- Select the right or left earbud, and insert the lower half (with the speakers) into the bottom part of the corresponding ear.
- Tuck the top half of the earbud (with the wingtip) in the upper part of your ear.
Adjust for a comfortable fit. The touch-sensitive sensor will detect that you are wearing the earbuds when you put them on and emit a sound.
Coupling earbuds
Should you lose one of the earbuds, you can buy a replacement and couple the old and new earbuds together.
- Insert the earbuds into the charging case. The earbud battery indicator light will flash red to indicate that the earbuds are not coupled.
- Tap and hold the touch area on both earbuds for seven seconds or more. When the earbud battery indicator light flashes green and then turns off, the earbuds are coupled and ready for use.
Start using your device
To start using your earbuds connect them to your device.
Connect the earbuds to your phone
To connect your earbuds to a smartphone, install the Galaxy Wearable app on the smartphone. You can download the app from the Galaxy Store or the Google Play™ store.
Galaxy Wearable is compatible with select devices using Android 5.0 and later with at least 1.5 GB RAM. Supported devices may vary by carrier and device. Some features may not be available. For best results, connect with compatible Samsung Galaxy devices. Visit samsung.com/us/support/owners/app/galaxy-wearable-watch for a list of compatible smartphones.
- Open the charging case to enter Bluetooth pairing mode.
• You can also enter Bluetooth pairing mode while wearing the earbuds by press and holding the left and right touch areas on the earbuds at the same time. - From the Apps screen of the smartphone, tap
- Tap Get started and select your device.
- Follow the prompts to complete the connection.
Disconnect
1. From
2. Tap Disconnect.
Use touch controls
Use the touch area on the earbuds to control your music, phone calls, and other useful shortcuts without getting out your phone.
Single tap
Lightly tap the touchpad one time for the following options:
- Play a track.
- Pause a track.
Double-tap
Quickly tap the touchpad two times for the following options:
- Play the next track.
- Answer or end a call.
- Place the current call on hold and answer a second incoming call.
- Switch between a current call and a call placed on hold.
Triple tap
Quickly tap the touchpad three times for the following options:
- Play previous track.
- Start the current track over at the beginning.
Touch and hold
Touch and hold the touchpad for the following options:
- Activate a custom shortcut. See Touch controls for more information.
- Decline a call.
- Turn the microphone on or off during a call.
- Retrieve a call placed on hold after ending the current call.
Music features
Once connected to your phone, when you play music, videos, or other audio files the sound will come through your earbuds. You can use the touch area on the earbuds to control how the audio is played.
Volume controls
You can adjust the volume by tapping and holding the touch area on your earbuds.
- From
- Tap Left or Right and choose Volume down or Volume up. Once you have set this option for one earbud, the other will be automatically set.
Adjust the volume
Once the touch control options are set, you can adjust the volume without using your phone.
- To turn the volume up, tap and hold the right earbud touch area until the volume has been increased to the desired amount.
- To turn the volume down, tap and hold the left earbud touch area until the volume has been decreased to the desired amount.
Playback controls
Navigate your playlist using the touch area on your earbuds.
| Single tap | Play/pause |
| Touch and hold | Launch supported music apps |
| Double-tap | Next song |
| Triple tap | Previous song |
Call features
Answer and control calls using your earbuds.
Incoming calls
When you receive a call while wearing the earbuds, the ringtone will play in the earbuds. You can also configure your earbuds say the phone number or name that is saved in your contacts of the incoming call.
- From
- Tap Incoming call to enable voice notifications.
- Tap See all and tap the drop-down menu.
- Tap All > Contacts to enable this feature.
Phone controls
Manage calls by tapping the touch area on your earbuds.
| Touch and hold | Reject a call/mute |
| Double-tap | Answer/end |
Call waiting
If you receive an incoming call while already on a call, the earbuds will emit a sound.
- To reject the incoming call and stay on the current call, touch and hold the touch area on either earbud.
- To answer the incoming call and place the current call on hold, double-tap the touch area on either earbud.
- To switch between the current call and one placed on hold, double-tap the touch area on either earbud.
Galaxy Wearable app
Battery level
The Galaxy Wearable app displays the battery level for the earbuds and charging case at the top of the screen. When the battery is low a notification will display on your phone.
- Open
Noise-canceling
Enable the noise-canceling feature to reduce unwanted ambient sounds.
- From
Equalizer
Select from six different equalizers presets for a unique sound.
- From
Touch controls
Tap the touch area on your earbuds to activate different controls. The left and right earbuds can be assigned different shortcuts.
Customize touch controls
Set the shortcuts for each earbud.
- From
- Tap Left or Right and tap an option to set the touch control for that earbud:
• Active noise canceling: Activate the noise-canceling feature. For more information, see Noise canceling.
• Voice command: Activate Bixby.
• Volume up or Volume down: The right earbud is volume up, and the left is volume down. Once one has been set, the other will automatically update to the volume control option.
• Spotify: Launch the Spotify app.
Block touch controls
Prevent unintended actions by turning off the touch controls.
- From
- Tap Block touches to disable the touch control feature.
Read notifications aloud
Have text notifications from your phone read aloud on your earbuds.
- From
- Tap On to enable the feature.
• To hear notifications from your phone on your earbuds, even while using your phone, tap Read aloud while using your phone.
• To choose which app notifications are read aloud, tap an app in the list. You can tap See all for additional apps. Sort the list by Read aloud, Not read aloud, and All.
Advanced
Explore the earbud’s advanced features.
Bixby voice wake-up
Activate Bixby by saying “Hi Bixby” while wearing your earbuds. Not all Bixby functions are available. This option is available only when connected to Bixby-enabled Samsung phones.
- From
Seamless earbud connection
Switch quickly to nearby devices without disconnecting your earbuds or turning on pairing mode. This works with any nearby device that’s signed in to your Samsung account, even if it has never paired with your earbuds before.
- From
- Tap On to enable the feature.
Labs
Explore the earbud’s experimental features.
Gaming mode
Minimize the audio delay for vivid, synchronized gaming sound. For the best experience, keep your earbuds near your phone. This feature is only available when connecting with a Samsung mobile device.
- From
- Tap Gaming mode to enable the feature.
Relieve pressure with ambient sound
This feature can prevent a feeling of stuffiness or compression when you’re not using active noise canceling.
- From
- Tap Relieve pressure with ambient sound to enable the feature.
Find my earbuds
If you misplace your earbuds, your phone can help you find it.
1. From
2. Tap
3. Tap Stop once you have located your earbuds.
General
Configure your earbud’s general settings.
Reset
Reset settings to their factory default values and delete all data.
- From
- Tap Reset again to confirm and start the reset.
Earbuds software update
Update your earbud’s software for the latest features.
- From
- Download and install: Check for software updates for your earbuds.
- Last update: View information about the last software update.
Tips and user manual
Learn useful tips to get the most out of your device, and view the user manual.
- From
- Swipe right and left to view useful tips.
- Tap the User manual to view the manual.
About earbuds
View information about the earbuds.
- From
- Device name, model, and serial number
- Legal information
- Software information
- Battery information
Learn more
youtube.com/samsungcare
samsung.com/us/support/tips
samsung.com/us/support
Contact us on Facebook Messenger
Find us on Facebook
Follow us on Twitter
Legal information
READ THIS INFORMATION BEFORE USING YOUR MOBILE DEVICE.
Arbitration Agreement – This Product is subject to a binding arbitration agreement between you and SAMSUNG ELECTRONICS AMERICA, INC. (“Samsung”). You can opt-out of the agreement within 30 calendar days of the first consumer purchase by emailing or calling 1-800-SAMSUNG (726-7864) and providing the applicable information.
The full Arbitration Agreement, Standard One-year Limited Warranty, End-User License Agreement (EULA), and Health & Safety Information for your device are available online at https://www.samsung.com/us/Legal/Gear-HSGuide.
Samsung Knox
Samsung Knox is Samsung’s security platform and is a mark for a Samsung device tested for security with enterprise use in mind. Additional licensing fees may be required. For more information about Knox, please refer to: samsung.com/us/knox.
Restricting children’s access to your mobile device
Your device is not a toy. Do not allow children to play with it because they could hurt themselves and others, or damage the device. Keep the device and all its parts and accessories out of the reach of small children.
Interference from Magnets
Samsung Electronics America, Inc.
Address: 85 Challenger Road Ridgefield Park New Jersey 07660
Phone: 1-800-SAMSUNG (726-7864)
Internet: samsung.com
©2020 Samsung Electronics America, Inc. Samsung, Samsung Galaxy, and Samsung Health are all trademarks of Samsung Electronics Co., Ltd.
Other marks are the property of their respective owners.
Some multimedia (audio/video) files contain Digital Rights Management (DRM) technology to verify you have the right to use the files. Preloaded apps on your device may not be compatible with DRM-protected files.
Screen images are simulated. The appearance of the device may vary.
The actual available capacity of the internal memory is less than the specified capacity because the operating system and default applications occupy part of the memory. The available capacity may change when you upgrade the device.
Please check with your service provider to verify qualifying services/features.