D-Link DCS-9500T Group Temperature Screening Camera Kit Installation Guide
D-Link DCS-9500T Group Temperature Screening Camera Kit Installation Guide
Additional documentation is also available on the D-Link website
Before You Begin
This installation guide provides instructions for installing the DCS-9500T on your network. Additional documentation is also available on the D-Link support website.
- DCS-9500T User Manual: For additional information and instructions on how to configure the device using the web user interface.
Package Contents
This DCS-9500T package includes the following items:
- DCS-9500T Thermal Camera and wall mount
- Blackbody Calibrator and wall mount
- Power Adapter
- Quick Start Guide
Additional optional accessories are also available, please contact your local D-Link reseller for more information.
If any of the above items are damaged or missing, please contact your local D-Link reseller.
System Requirements
- Windows® operating system
- Internet Explorer 11 or later (for configuration)
Hardware Overview
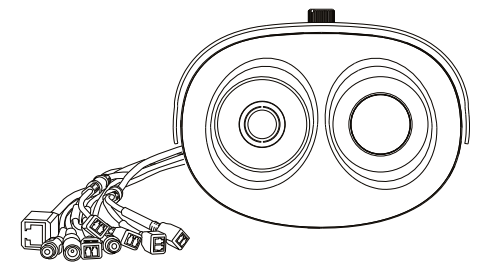
Interface Connectors
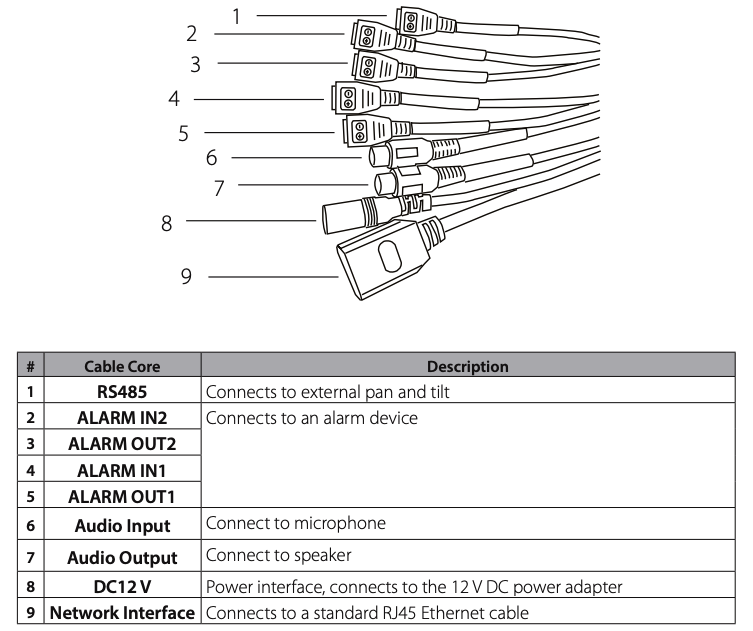
Installation
The recommended installation environment is in an airless windless aisle. Please ensure the monitoring field is far away from any objects that could produce airflow, high temperature or reflection; e.g. a car. Please do not install opposite of a door, air conditioner or any place where the sun is directly shining. To ensure temperature measurement accuracy, please install the camera indoors or in a controlled environment. The measurement might deviate from the actual temperature if the camera is installed in an open-air environment.
In any installation configuration, the optimal height of the camera is 2-2.3 m from the ground. For optimal results, the blackbody should be the same height as the camera and 3-5 meters away.
Wall Mount Configuration
- If mounting on the wall, the DCS-9500T should be installed anywhere from 2-2.3 m from the ground.
- The Blackbody should be installed at the same height as the camera, but 3-5 m in front of the camera, inside the field of view (FOV) of the camera. The optimal distance to measure temperature is at the same distance as the blackbody is installed.
Ceiling Mount Configuration (Optional)
- If mounting from the ceiling, the DCS-9500T should be installed anywhere from 2-2.3 m from the ground.
- The Blackbody should be installed at the same height as the camera, but 3-5 m from the camera, inside the field of view (FOV) of the camera. The optimal distance to measure temperature is at the same distance as the blackbody is installed.
Web Management Interface (WMI)
You must use Internet Explorer 11 or later to access the web management system; otherwise some functions may be unavailable.
Logging Into the System
- Open Internet Explorer.
- Enter the IP address of the camera (default IP address: 192.168.0.121) in the address box, and press Enter.
- After the login page is displayed, input the user name and password. The default name and password are both admin.
- You are prompted to modify the password after you log into the system for the first time.
- You may change the system display language on the login page to a language of your choice.
- Click Login. The homepage will be displayed.
Logging Out of the System
- To logout of system, click the logout icon in the upper right corner of the homepage.
- The login page will be displayed after you logout of the system.
Plugin Installation
- If this is your first time using the Web Management Interface, you must first download the latest plugin. If the latest plugin is not corretly installed, you will not be able to configure parameters, even if you can view video playback.
- Before installing the plugin, it is recommended to temporarily exit any anti-virus software and close your internet browser.
Temperature Management
- Navigate to Configuration > Temperature Measurement.
- There are 3 main configuration sections that need to be modified; Parameter Configure, Thermal Mapping, and Thermal Calibration.
Thermal Calibration
Note: It necessary to configure these settings when using the Blackbody.
- Set Enable and Display Area Info to On to enable Thermal Calibration.
- The Target Temperature should be set to the LED value displayed on the back of the Blackbody as seen above. 40 °C is recommended.
- Emission Rate is the thermal radiation emissivity of the Blackbody. The default value is 0.98.
- Distance is the distance from the Blackbody to the thermal camera.
- Using the mouse, drag a square over where the Blackbody is located on the screen, as seen in the above image. Note: Be sure that the green square exactly outlines the Blackbody for the most accurate results.
- Click Apply to save settings.
Thermal Mapping
- Thermal Mapping overlays the visible and thermal videos to synchronize the data coming from the two separate lenses, corresponding to how accurate the temperature detection results will be.
- The goal of Thermal Mapping is to have the green square on the visible camera view match up with the green square on the thermal camera view that was set in thermal calibration.
- Use zoom and focus controls found in the red box above to best match the zoom of the thermal camera view on the right side.
- Select a Mapping Point. There are three possible points. The more points you calibrate the more accurate your mapping will be. Match the same color points on the thermal camera view to the visible camera view.
- The green box will calibrate itself on the visible camera view based on the Mapping Points on both thermal and visible camera views.
Note: The closer the green square is to exactly outlining the Blackbody, the more accurate your results will be.
Face Detection
- Under Temperature Measurement, navigate to Parameter Configure.
- Enable Face Detection and Show Detection Area.
- Area ID is the number of detection areas. Generally, we only need to set one detection area but we can optionally set up to 8. For each area, click points on the image to draw a frame over the target observation area.
- Face Pixel Min, Face Pixel Max and Image Matting Quality refer to the quality of the face image that is saved after it is detected. All three can be adjusted according to your systems requirements.
- Leave other options at their default values.
- Refer to the User Manual for more detailed information on each configuration setting.
- Click Apply to save settings.
Temperature Parameters
- Set Enable to On to enable temperature detection.
- Swap between Celcius and Fahrenheight under Temperate Unit. Celsius is set as default.
- Set the Ambient Temperature to the temperature of the camera’s environment; e.g. indoor temperature of 25 °C.
- Mount Distance is the distance between the camera and the target area. Set based on your own camera setup.
- Leave other options at their default values.
- Refer to the User Manual for more detailed information on each configuration setting.
- Click Apply to save settings.
Alarm Configuration
- Navigate to Parameter Configure > Face Alarm Linkage. Here you can configure input and output chanels as well as settings for the face detection alarm. Be sure to choose an output channel.
- Set the Alarm Temperature which defines what body temperature and above will set off the alarm.
- Navigate to Alarm > I/O Alarm Linkage. Here you can configure your output channel and settings for the I/O alarm. Be sure to choose an output channel.
- Set Trigger Mode to Connect.
- Connect your external alarm device to one of the Alarm Out connections on the camera. This should correspond to the channel selected in Step 1.
- The diagram above shows how your alarm device should be connected to the output of the camera. The output does not supply power to the device. Your alarm device’s external power can be connected in series with the circuit or connected separately to the device. Please see the above DI/DO diagram above for more information on how to connect your external alarm device.
- Navigate to Alarm > Alarm Output.
- Enter a channel name, set Valid Signal to Open, choose an Alarm Output Mode, set the length of the Alarm Time and optionally enable Timing Alarm Output.
- Test whether or not you correctly configured the alarms by using the Manual control function.
Content Management System (CMS)
System Installation
- Double-click on the installation file. The above installation window will pop up.
- Click Term of service and read the documentation, then check Agree.
- Click Setup to start the installation and follow further installation instructions.
Client Login
- Default account and password are both set to admin.
- The default IP address is 127.0.0. Alternatively, enter the IP address of your central management server. If the central management server is deployed on another server, please input the server‘s IP address.
- You can choose to remember the password or log in automatically according to the user’s preference.
- Click Login.
Interface Brief
- CMS is a complete management platform with many different features and functions, all accessible from the Main Menu seen above.
- You can use Card Management to add temperature-related functions to the Common Functions page for convenient access.
Add Device
- Under All Features, click Devices.
- Click Add Device at the top of the screen as seen above.
- Enter your cameras details into the add device form. Device Type should be set to Body-Temp Detector.
- Click Add to complete the form.
Temperature Screening
- Navigate to All Features > Temperature Monitor > Temperature Screening.
- Default Group displays your selectable channels; one for both visible and thermal lenses.
- Drag each channel into the two panels in the middle of screen so that you can view both the thermal and visible video streams at the same time.
- In the Face Recognition side panal, click
- Under Full Screen Mode, select Full Screen Face Card, then click OK.
- Click
Temperature Configuration
- Navigate to All Features > Temperature Monitor > Temperature Config.
- Set the preset values to acceptible body temperatures and alarm trigger temperatures. All these settings are based on your systems regulations.
- Low Temperature Threshold represents the lowest temperature in the readible range. Body temperatures below this temperature are considered invalid and will not be recorded or displayed. The default value is 35 °C.
- The high temperature threshold is the upper limit of the readible range. A body temperature higher than this temperature value is regarded as invalid and will not be recorded or displayed. The default value is 45 °C.
- Alarm interval is the time between two consecutive alarms. The default value is 60 seconds.
- Normal Body Temperature is the interval of accecptable body temperatures. Detected body temperatures in this interval will not trigger an alarm. If the temperature drops below or exceeds this interval, an alarm will be issued. The default range is between 36.5 °C to 37.8 °C.
- After all values have been set, click Apply to save your settings.
Over Temperature Alarm Pop-Up Configuration
- In order to configure alarm settings, navigate to System by clicking
- Under Alarm Message, configure what type of notification to receive when an alarm is triggered.
- If your camera has sound playback, under Alarm Sound you can configure what type of sound will play when an alarm is triggered. Choose between Ignore to play no sound, Speech to play a corresponding voice prompt and Buzzer for a beeping alarm signal.
- Click Save in the lower right corner to save your configuration.
TECHNICAL SUPPORT dlink.com/support
Ver. 1.00(WW)_130x183
2020/03/06
5300-00007657-01W