JVC AV-10NT310 10.1”4G + Wi-Fi Tablet User Manual
JVC AV-10NT310 10.1”4G + Wi-Fi Tablet
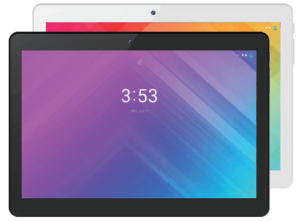
Safety
Read these guidelines carefully. Not following them may be dangerous or illegal.
–DO NOT RISK–
All wireless devices may cause interferences, which could affect the performance of other devices. Do not switch on the device when the use of mobile phones is prohibited or if it might cause interference or danger.
–RESTRICTED AREAS–
Switch OFF the device on an airplane since it may disturb the operation of other equipment located therein. The device may interfere with operation of the medical equipment in hospitals and health protection entities. Abide by any kinds of prohibitions, regulations and warnings conveyed by the medical staff.
–PETROL STATIONS–
Always turn off the device while refueling your car at a petrol station. Do not use your device close to chemicals.
–WI-FI (WLAN)–
A WLAN network may be used indoors without any restrictions.
–ROAD SAFETY–
Do not use this device while driving any kind of vehicle.
–QUALIFIED SERVICE–
Only qualified personnel or an authorised service centre may install or repair this product. Repairing by an unauthorized or unqualified service provider may cause device damage and warranty loss.
–USE BY CHILDREN–
This device should not be operated by people (including children) with limited physical or mental abilities, as well as by people with no earlier experience in operation of electronic equipment. They may use the device only under supervision of people responsible for their safety. This device is not a toy. Memory cards and SIM cards are small enough to be swallowed by a child and cause choking. Keep the device and its accessories out of reach of children.
–WATER AND OTHER LIQUIDS–
Protect the device from water and other liquids. It can influence the life span of the electronic components. Avoid using the device in environments with high humidity like kitchens, bathrooms or during rainy weather. Presence of moisture in the device may have a negative impact on the workings of the electronic components.
–BATTERY AND ACCESSORIES–
Avoid exposing the battery to very high/low temperatures (below 0°C and over 40°C). Extreme temperatures may influence capacity and battery life. Avoid contact with liquids and metal objects as it may cause partial or complete battery damage. The battery should be used according to its purpose. Do not destroy, impair or throw the battery into flames – it is dangerous and may cause a fire. Worn-out or impaired batteries should be placed in a dedicated container. Excessive charging of the battery can cause damage. Installing an incorrect battery type can cause an explosion. Never open the battery. Please dispose of the battery according to the instructions. Disconnect an unused charger from the power grid. In case of charger wire damage, it should not be repaired but replaced with a new one. Use the original manufacturer’s accessories only.
–HEARING–

–OPERATING ENVIRONMENT–
Do not use or store the unit in very high temperatures or in direct sunlight. Do not use or store near heaters, stovetops or similar devices that produce heat.
Important Information
The majority of applications which can be installed on the device are mobile apps. The operation of these apps may be different from their counterparts installed on a personal computer. Apps installed on the device may vary depending on country, region, and hardware specifications. The manufacturer is not liable for problems caused by third party software. The manufacturer is not responsible for anomalies that may occur when editing the registry settings and modifying the operating system software. Attempts to modify the operating system can cause malfunctions and problems with applications. It may cause a loss of warranty.
Technical Specifications
This tablet uses the Android™ 10.0 operating system and comes with all the original Google applications. You can also download your favorite apps from Google Play™.
In addition to the installed apps, you may download or purchase additional apps from Google play. To do this you should register an individual Google™ account providing e-mail and password. After registration and acceptance of the rules you can use paid and free applications listed in Google Play.
Package Content
- Tablet (in white/gold or black colour)
- Mains adapter + USB charging cable
- User manual
- Warranty card
Specifications
| OS | Android 10.0 |
| CPU | Quad Core MTK6739, 1.3GHz |
| Display | 10.1”, 1280*800IPS |
| RAM Memory | 2GB DDR |
| Memory | 16 GB (Total built-in) |
| Speaker | 1 W |
| Web Camera | Front: 2MP; Back 5MP |
| Ports | Micro USB (OTG supports up to 32GB), Micro SD (supports up to 128 GB), Headphone Jack, SIM Card Slot |
| Wi-Fi | 802.11 b/g/n |
| 4G Calling | FDD B1/B3/B5/B7/B8/B20 TDD B28A/B40 |
| Battery | 5000mAh |
| Others | Bluetooth / GPS / FM |
| Adaptor | DC 5V, 2A |
- If any of the above items are missing or damaged, please contact us.
It is recommended to keep the packaging in case of any complaints. Keep the packaging out of reach of children.
Dispose of the packaging in accordance with local regulations when it is no longer needed.
Appearance of the Tablet
| 1 | Power on/off |
| 2 | Volume+/- |
| 3 | Micro USB |
| 4 | Earphone port |
| 5 | SIM card slot and microSD card slot (remove the cover) |
| 6 | Front camera |
| 7 | Back camera with flash |
Before Use
Mounting the SIM card
This tablet has dual SIM technology (2 SIM cards) allowing the use of two mobile networks simultaneously. To insert the SIM card (s) correctly, turn off the device, and open the cover carefully using your fingernail. Insert the SIM card(s) into the slot(s) as shown in the illustrations next to the slots then carefully insert and close the cover.
Installation of the Memory Card
To insert the memory card correctly, turn off the device, open the cover carefully using your fingernail. Insert the micro SD card into the slot as shown in the illustrations next to the slot then carefully insert and close the cover. Supports up to 128GB micro SD with FAT32 format.
Charging the Battery
Charge the battery before first use. The battery should be charged using the charger included with the device or another charger intended for this type of equipment (if in doubt contact the seller or authorised service agent). Use only chargers and wires recommended by the manufacturer. Using incompatible chargers or cables can cause explosion of the battery or damage to your device. When the battery is near a complete discharge, the notification will be displayed on a low battery charge. To continue use of the device, charge the battery.
If the battery is completely discharged the device cannot be switched on even when the loading process is ongoing. Before the device can be turned on again, the battery has to be charged for at least a few minutes. In case of any problems with the battery contact Customer Service. To charge the battery, connect the micro USB plug to the socket in the device and the USB plug to the charger.
- Incorrect charger connection (USB cable) can cause damage to the AC adapter or the device. The damages resulting from improper handling are not covered by the warranty.
Plug the charger into the wall socket. Once charging begins, the battery icon situated in the upper right hand corner will change to an animated symbol of lightning. If the device is turned off an animation depicting the level of the battery charge should appear.
- The device can heat up during charging. This is normal and should not affect the stability or performance of the device.
When the charge reaches 100% it means that the battery is fully charged. Unplug the charger from the wall socket and from the device.
- If the device does not charge properly take it with the charger to the authorised service agent.
Buttons
Multifunction On/Off button
- One quick press locks/unlocks the screen.
- If the device is off and you press the button for about 2 seconds, the device will
switch on. If the device is on and you press the button for about 2 seconds a menu will be displayed allowing you to shut down, restart, take screenshots, or make emergency phone calls. - You can also reset by pressing and holding the button until the device resets.
Volume Increase and Decrease buttons
- If you press these buttons during a voice call, you will increase or decrease the audio connection volume.
- If you press these buttons during an incoming call, you will mute the ringtone.
- If you press these buttons when no calls are active, you will decrease or increase the volume of the ringtone or change the sound profile to “vibration only” or “alarms only”.
- If you press these buttons in any other app, you will control the volume level of the music, spoken instructions or other sounds.
Menu
- Pressing the Menu button will cause the list of open apps to appear, where you can switch in-between or turn them off.
- If you press the Menu button twice, you will open the previously used application.
Home
- One quick press takes you to the device desktop.
- Press and hold to turn on the Google search engine and access Google Now™ function.
Back
- Press <Back> to exit from the application / return to the previous screen.
Change the View of the Tablet
The Auto-rotate feature allows you to change the view of the device. For landscape view, hold the tablet horizontally. For portrait view, hold the tablet vertically.
To change the Auto-rotate setting, swipe down from the top of the screen to display notifications, and then touch the screen rotation icon to lock
Using the Touch Screen
The touch screen of the device lets you easily select items or perform operations. The touch screen can be controlled by the following actions:
Touch
Touch to start options, apps, menu, etc.
Swipe
Quickly swipe up, down, to the left or to the right to scroll through the lists or the screen.
Triple click
Quickly tap the screen three times to start zooming (only if this option is enabled in your device settings).
Hold and swipe
Touch an element (an icon perhaps) and hold it for about 1 second then swipe it to delete or uninstall.
Slide in and out
Touch the screen with two fingers and slide them together or apart to zoom in or out of a photo or a map.
The touch screen will be turned off after some time of inactivity. To turn off the screen press the Multifunction On/Off button.
To set how long to wait before turning off the screen, select [Settings] > [Display] > [Sleep].
Computer Connection
To connect to a PC computer with Microsoft Windows XP/Vista/7/8/10 using the USB cable, plug the micro USB end of the USB cable into the socket in the device. Plug the other end of the cable into the socket of your computer. When the device is plugged in, a screen will appear on your tablet with the fingerprint of the computer, here you will choose “Always allow from this computer” “OK”.
Next you need to connect the tablet to computer in Setting-Connected devices-USB. The default option is “charging the device via USB”, choose “File Transfer” if you wish to do so.
The Steps are shown below.
Applications
On the desktop screen, tap the icon [Application menu] to gain access to installed applications. To add a shortcut to an application on the desktop screen, press the application icon in the application menu and hold it, then when you change the view to the desktop view, select the place where you wish to create a shortcut and “drop” it in there.
Using the SIM Cards
When you turn on the tablet after inserting the SIM cards, the tablet automatically identifies the SIM cards and you can see the signal information on the top bar. To change the SIM card settings, go to Settings ➜ Network & Internet ➜ SIM cards.
Here you can choose one of the SIM cards as the preferred SIM for mobile data, calls and messages. This SIM will use 4G and the other SIM will use 3G.
Adding Contacts
Enter the [Phone] application
Communication
Making calls
To make a call, touch the “Phone” icon
Applications menu and choose the keyboard icon
SMS – Messages
You can manage messages using the [Messaging]
To send a message, press the icon with the SIM card designation
Setting
Network & Internet
Set up WIFI connection, Mobile network, Data usage, Hotspot & Tethering, SIM cards, VPN and Airplane mode.
Connected Devices
Set up Bluetooth, Printing and connect the tablet to a computer using a USB cable.
Apps & Notifications
Check All APP information, Notifications, APP permissions and Advanced for default and some special app access.
Battery
Provides battery usage data.
Display
Adjust brightness, change your wallpaper, turn on/off screen rotation, sleep settings and font size.
Storage
Check all storage details.
Security
Set the security of the device and privacy.
Users
Tap to add or remove accounts such as Google, Outlook, Hotmail , Yahoo , etc. can be added to the device.
Accessibility
Adjust settings for users with poor vision.
Set Android Auto App, Cast Media Controls, Nearby Location, Restore Contacts, Security, Or set up Nearby Device. You can also set up work profile under this setting.
System
Languages & Input
Set language, spelling correction, keyboard and voice settings.
Gesture
Set Jump to camera.
Date & Time
Set the date, time and time zone.
Backup
Backup data.
Reset options
Reset your tablet. Important: Please note that doing a factory reset will delete all your apps and data.
About Tablet
Model number and general tablet information.
Safe Use of the Battery
The battery may be charged using the USB port of a computer or laptop. Nevertheless, it is not a recommended form of charging an operating device due to the low charging current offered by the USB. Even though the device is connected to a power source, the battery can still get discharged. If you wish to charge your device this way, turn off the device. If the battery level is low, recharge it to continue the use of the device. If you wish to prolong the battery life span, discharge the battery beneath 20% of the battery capacity and charge it back to 100%. If not used, unplug the charger from the device. Excessive charging might cause shortened battery life. The temperature of the battery has an impact on its charging cycle. Prior to the charging process, cool the battery or raise its temperature so that it is similar to the room temperature. If the battery temperature exceeds 40°C the battery must not be charged! Do not use a damaged battery! The battery life span can be shortened, if it has been exposed to very low or very high temperatures – this causes interference to the device, even when the battery has been properly charged.
Maintenance of the Device
When using any electrical appliance, basic precautions should always be followed, including the following:
- Keep the device and its accessories out of reach of children.
- Avoid contact with liquids; it can cause damage to electronic components of the device.
- Avoid very high temperatures for it can shorten the life of the tablet, electronic components, melt the plastic parts and destroy the battery.
- Do not try to disassemble the device. Tampering with the device in an unprofessional manner may cause serious damage to the device or destroy it completely.
- For cleaning use only a dry cloth. Never use any cleaning agent with a high concentration of acids or alkalis.
- Use the original accessories only. Violation of this rule may result in an invalidation of the warranty.
The packaging of the device can be recycled in accordance with local regulations.
Surroundings Security
Turn off the device in areas where its use is forbidden or when it may cause interference or danger. The use of any devices that radiates radio waves may cause interference with medical devices (i.e. cardiac pacemaker), if they are not properly secured (if in doubt, consult your doctor or medical device manufacturer).
Attention |
Statement |
| The manufacturer is not responsible for any damages or consequences caused by improper use of the tablet | The software version can be upgraded without earlier notice |
The Use of the Manual
Consents
Without prior written consent of the manufacturer, no part of this manual may be photocopied, reproduced, translated or transmitted in any form or by any means, electronic or mechanical, including photocopying, recording or storing in any systems of storing and sharing information.
Appearance
The device and screen shots contained in this manual may differ from the actual product. Accessories attached to the set may differ from the illustrations included in the manual. Options described in the manual are found in the Android system. Those descriptions may differ, depending on the version of the operating system and applications installed on the device.
Trademarks
- Android is a trademark of Google LLC.
- Oracle and Java are registered trademarks of Oracle and / or its affiliates.
- Wi-Fi® Wi-Fi logo are registered trademarks Wi-Fi Alliance association.
- All other trademarks and copyrights belong to their respective owners.
The Android robot is reproduced or modified from work created and shared by Google and used according to the terms described in the Creative Commons 3.0 Attribution License
Register your product at jvctv.com.au/warranty-registration