Panasonic URC-4914 TV Replacement Remote User Guide
Panasonic URC-4914 TV Replacement Remote User Guide


AUDIO CODELIST 93
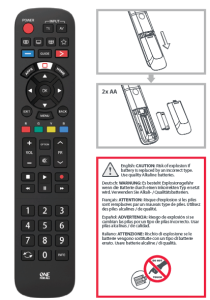
- POWER Power
- TV TV Input
- AV Input Select
- TEXT Teletext
- SUBTITLE Subtitle
- ASPECT Aspect Ratio, Format
- FAVORITE Favorite Channel
- APP 1 Viera Link / App Shortcut Key
- GUIDE Guide, TV Guide
- APP 3 Freeview Play / App Shortcut Key
- APPS Applications
- APP 2 Netflix / App Shortcut Key
- HOME Home
- UP, DOWN, LEFT, RIGHT, OK Navigate the Menu
- EXIT Exit
- MENU Menu
- BACK Back on level in the Menu
- RED, GREEN, YELLOW, BLUE Fastext
- VOL + / – Volume Up and Down
- OPTION Option, Tools
- PR + / – Channel Up and Down
- MUTE Mute
- STOP, PLAY, REC, REW, PAUSE, FF Playback control
- 0-9 Digits for Channel Entry
- LAST CHANNEL Previous Channel
- INFO Info
STEP 1: SET UP YOUR TELEVISION
THE MAJORITY OF NEWER PANASONIC TV’S SHOULD WORK DIRECTLY. After putting batteries in, just test some of the keys, and if they work, your
remote is ready. If not, follow the next steps:
- Make sure your TV is on (not on standby).
- The light will blink twice. Now test the rest of the keys on the remote, if they work as your original did, your remote is ready to use. If you find some keys do not work as expected (or at all), proceed to the next step.
If you find some keys still do not work as expected (or at all), proceed to the next step.
STEP 2: IF STEP 1 DOES NOT WORK AS EXPECTED
ARE SOME KEYS NOT WORKING AS EXPECTED?
If you find some keys do not work as expected (or at all), proceed to the next step.
- Make sure your TV is on (not on standby).
- The remote will send a signal every 3 seconds.
- When the correct function is shown on the screen (in this case the Menu), let go of the key.
- The LED will blink twice – your remote is ready to use.
LEARN A NEW FUNCTION TO YOUR REMOTE
Your One For All remote can learn any function from your original (working) remote.
- Place the original remote facing the One For All remote on a flat surface.
HOW TO DELETE A LEARNED FUNCTION
- Hold down GREEN + YELLOW until the LED blinks twice.
- Press 976.
- Press the key to reset twice.
- The LED flashes twice and the key will revert to the original function.
SOUND BAR / AUDIO RECEIVER VOLUME CONTROL
SOUND BAR / AUDIO RECEIVER VOLUME CONTROL
If you have your TV connected to a Sound Bar or Audio Receiver, it’s possible to set up your One For All remote to control the Volume and Mute of this device.
There are two ways to do this:
AUDIO SIMPLESET
If you have a Sound Bar or Audio Device from one of the brands listed in the table below, you can use the SimpleSet method to program your remote to control it. If you do not have one of the below brands, please proceed to the next section.
Note that each of the brands has a digit associated with it, for example 4 for LG (and JVC).
To set up your remote to control your Sound Bar / Audio Device, first make sure\ your TV and Sound Bar / Audio Device are both powered on, and that there is something playing that you can hear (this procedure will test the Mute function). Next:
- Hold down the VOLUME UP and VOLUME DOWN buttons together until the LED under the POWER key blinks twice.
- Now point the remote towards your Sound Bar / Audio Devices and hold down the digit key for your brand (for example 4 for LG). The remote will send the Mute function to your device every 3 seconds.
- As soon as your Sound Bar / Audio Device mutes the volume, release the digit key. The LED under the Power key will blink twice, and the Volume Up, Down and Mute keys should now control your Sound Bar / Audio Device.
AUDIO CODE SETUP
If your Sound Bar / Audio Device is not one of the brands listed above, you can also set up the remote to control it by entering a 4 digit code. The codes are listed in the Audio Codelist section of this manual, and are listed by brand and then popularity. Locate the brand of your Sound Bar / Audio Device in this code list and then the procedure is:
- Hold down the VOLUME UP and VOLUME DOWN keys until the LED under the Power key blinks twice.
- Enter the first 4 digit code for your Sound Bar / Audio Device. The LED should blink twice on the last digit.
- Now try the Volume Up, Down and Mute and see if they control your Sound Bar or Audio Device.
- If they work, your remote is set up. If not try again from step 1 using the next code in the list.
POWER MACRO
If you have set up your Sound Bar or Audio Device using SimpleSet or Code Setup, you can now turn your TV and Audio Device both on and off using a single key. Simply hold down the Power key for 3 seconds and the remote will send the Power function to both the TV and the Audio Device / Sound Bar. If you press and release the key, it will only control the TV.
APP SHORTCUT KEYS
The One For All remote features three App Shortcut Keys which can be used to open apps on your TV. If your original remote control has a Viera Link, Netflix, or
Freeview Play key, these keys will perform the same function.
However if you try these keys and they do not work, but your TV still has the ability to watch a streaming service, you can use this key as a shortcut by programming a macro (a series of button presses) on it. You could also program the keys to access other apps on your TV.
To program the macro, you first need to know the sequence keys you use to access the service. For example, some TVs will start Netflix by pressing the Home key, then Menu Right twice, and finally the Enter key.
Once you have determined the sequence for the app you want on your TV, follow these steps:
- Sit in front of your device with It switched on (not on standby)
- Hold down the App Shortcut key until the LED blinks twice.
- Now perform the sequence of keys exactly as would normally. The remote will operate your TV and the macro is recorded in real time – so if it normally takes a few seconds for your device to react don’t worry.
- Once you have finished the sequence – and the Streaming Service has started on your device – hold down the App Shortcut key until the LED blinks twice and goes out. The macro is now stored.
Tips
- Make sure the OFA remote Is operating the TV before programming
- If you find the Macro doesn’t work as expected, you can just repeat the same sequence to reprogram
- When programming, wait for your TV to respond first, the remote will remember the timing.
RESET
If you would like to reset your remote back to its default settings, please do the following:
- Hold down the Green and Yellow keys until the LED blinks twice
- Press 977
- The LED will blink 4 times and the remote is now reset.