Motorola AC2200 Mesh-Ready WiFi Router MH7020 User Guide
motorola AC2200 Mesh-Ready WiFi Router MH7020 User Guide

AC2200 Mesh-Ready WiFi Router
with Motorola Whole Home Tri-Band
WiFi Compatibility
Included in the box
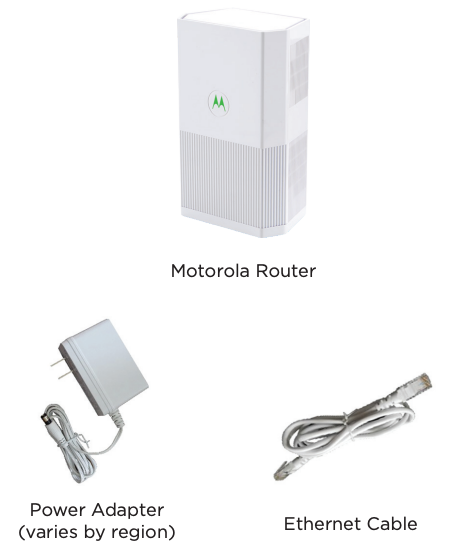
Let’s get started
We highly recommend you use the MotoManage™ app to configure your Motorola WiFi Router. In addition to setting up your router, the app provides advanced security for all your devices, the ability to monitor and control your WiFi network remotely, advanced parental controls, and many other features. If you don’t want to use the app, you can also set the system up manually. In that case, skip to the section Setup your Network Manually on the next page.
- Download the MotoManage™ app from the App Store or Google Play to set up and manage your network.
- Open the app and follow the steps to install your devices.
- In the app, when asked, scan the QR code on the back of the device and follow the steps.
- The app will then ask you if you want to install a Satellite. Since the MH7020 does not come with a Satellite, tap Done with Setup.
- Now enjoy the app. You can easily elect to keep your original WiFi name and password, as we recommend.
The app includes basic and advanced features, which are all available free of charge for the first month. After that you will be able to decide whether you’d like to keep the advanced features for a small monthly fee.
Setup your network manually
If you are not using the MotoManage app, you will need to set up your WiFi Router manually.
- Place the unit near your cable modem, DSL modem, fiber optic modem, or an in-building Ethernet network used for Internet access.
- Plug the included Ethernet cable between the WAN/LAN port on your MH7020 and the LAN port of your modem or the Ethernet jack of your in-building network.
- If you are using a modem, switch the power of the modem off now. (For some modem/routers, this requires you to remove a backup battery.) After the modem is off for at least 10 seconds, switch it back on. (If you removed a backup battery, plug the battery back in first.)
- Now, connect the supplied power adapter between the Router’s power jack and an electrical outlet.
The Motorola logo on the front of the unit should start blinking green while the unit powers up. If the logo is not blinking green, check that the On/Off button on the back panel is pushed in. Wait for the Motorola logo to become solid green. This may take up to 2 minutes. If the Motorola logo does not stop blinking please see the Troubleshooting section at the end of this guide.
Expanding your network
The MH7020 includes high-power WiFi, however in some cases this may not be enough to cover your entire home with strong WiFi signals. If you have areas of your home that have poor WiFi reception you may add a Motorola MH7021 Satellite to create a whole home Mesh Network to improve your WiFi coverage.
As an AC2200-Ready router, the MH7020 has a third WiFi band that is available to connect to MH7021 Satellites. Normally this band is not used by the Router, however if you decide to add a Satellite, the band is configured to connect to the Satellite to offload the traffic between your Router and Satellite to free up bandwidth on your network.
You may add up to 3 satellites to your MH7020.
Rear Panel
ON/OFF button and POWER jack
Press the power button in until it clicks for ON. Connect the supplied power adapter between the power jack and an electrical outlet.
WAN/LAN and LAN ports
On this MH7020 Router, the WAN/LAN port is a WAN port. Use this port to connect your Router to your modem’s LAN port. If you later add a Satellite unit to your network, the WAN/LAN port on the Satellite is a LAN port. You can connect a computer, smart TV/media player, game station, or other Ethernet-capable device to any LAN port.
WPS button
Most users will not use the WPS button. It is not needed to set up your WiFi.
RESET button
The reset button is located on the bottom of the unit. If you need to reset your unit, press this button using a small object such as a paperclip for 10 seconds.
Front Panel Light
The Motorola Logo on the front of the units will change colors to indicate the status.
Troubleshooting Tips
What if I can’t make an Internet connection right after installation?
- First turn the modem that provides your Internet connection off for at least 8 seconds, then on, to see if that fixes the problem.
- Check that the Router’s power adapter is plugged into a live outlet, and the power button is pushed in.
- Check that the Router’s Ethernet cable is securely plugged into the WAN/LAN port and that other end of the cable is plugged into your modem’s LAN port.
- Try plugging an Ethernet cable from your computer or laptop to the LAN port of the Router. If you can access the Internet through your computer than the problem is with your wireless client. Verify that your wireless device has selected the correct WiFi network and it connected successfully.
- Try connecting a computer directly to the modem, to verify that the modem is online.
The light on the Router keeps blinking green?
- Check that the Ethernet cable on the Router is firmly plugged into the WAN/LAN port of the Router and the other end of the cable is plugged into the LAN port of the modem.
- Verify that the modem is powered on and connected to the Internet.
- The Ethernet cable may be bad, replace the cable with a known working cable.
What if I am connected wirelessly but my connection seems slow or keeps dropping?
- Wireless range can be limited by a variety of issues, including weak wireless clients and challenging building configurations. You may need to reposition your unit to improve the coverage in your home.
- Avoid interference from Bluetooth headsets and stereos, microwave ovens, WiFi-capable printers, and 2.4 GHz cordless phones and base stations. Try not to put the Router close to these types of interfering devices.
- You may need a Satellite unit to provide coverage throughout your home. The MH7021 is a single Satellite unit designed to work with the MH7020 WiFi Router. You may add up to 3 satellites to your MH7020.
What if I don’t know my Wireless Network Name/SSID or Security Key/Password?
- The MotoManage app provides an easy way for you to look up or change your current WiFi or Wireless Network Name and Password settings. Otherwise, the default values are printed on the back label of your unit. Use these unless you changed them. If you have a device that connects wirelessly to the Router, it may show the Wireless Network Name/SSID and Password.
- If all else fails, reset the device to factory defaults by pressing the Reset button on the bottom of the case for 10 seconds. (A paperclip helps.) You can then use the default values.
Do you have any other questions? We have lots more information at www.motorolanetwork.com/mentor
We like to help
Please visit our support website or call our support specialists.
Our website has our Motorola Mentor information, and also provides returns and warranty information.
Our full-length user manual is available at www.motorolanetwork.com/MH7020manual
Limited Warranty
MTRLC LLC warrants this product against defects in material and workmanship for a warranty period of 2 years. To read the full warranty, please go to www.motorolanetwork.com/warranty
Label Symbols
Safety Precautions
These precautions help protect you and your MH7020.
- Do not put the MH7020 or its power adapter in water, since this is a shock hazard.
- The MH7020 should normally be installed indoors. If you use it outdoors, protect it from moisture and be careful about temperature.
- Your MH7020 should be operated in an environment that’s between 32 and 104° Fahrenheit (0 to 40° Centigrade).
- Your MH7020 should not be in a confined space. There should be room for air flow around the top, front, and sides of the MH7020.
- Make sure to use your MH7020’s power adapter and a compatible electrical outlet.
FCC Statement
This device complies with Part 15 of the FCC Rules. Operation is subject to the following two conditions: (1) This device may not cause harmful interference, and (2) this device must accept any interference received, including interference that may cause undesired operation.
Additional FCC and Regulatory Compliance information can be found at www.motorolanetwork.com/MH7020manual
MTRLC LLC PO Box 121147 Boston, MA 02112-1147
© Motorola Mobility LLC 2020. MOTOROLA, the Stylized Motorola Logo, and the Stylized M Logo are trademarks or registered trademarks of Motorola Trademark Holdings, LLC. and are used under license. Minim is a registered trademark of Minim, Inc. All other trademarks are the property of their respective owners. All rights reserved. Produced by MTRLC LLC, official licensee for this product.