Asus PN51 Series Desktop and Workstation User Guide
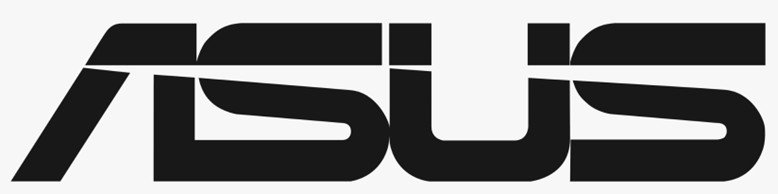
Q17722-1
IN SEARCH OF INCREDIBLE
ASUS PN51 Series
DESKTOP PC QUICK START GUIDE
Package contents
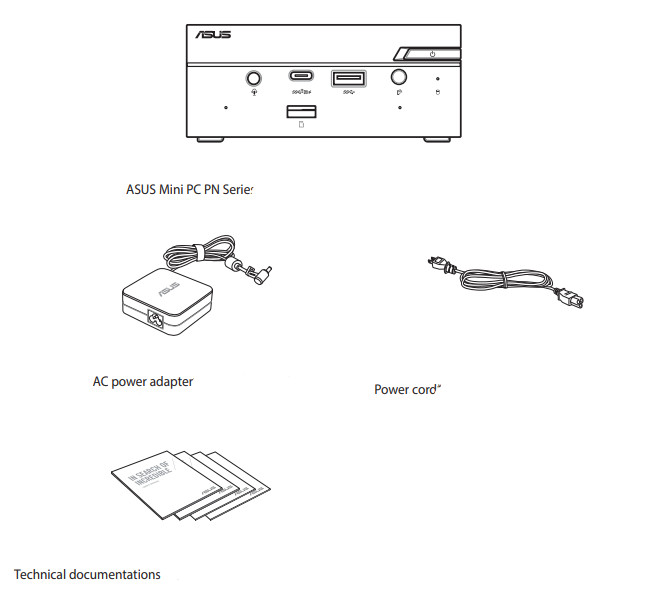
Features
Front view
The power button allows you to turn the Mini PC on or off. You can use the power button to put your Mini PC to sleep mode or press it for four (4) seconds to force shutdown your Mini PC.- Microphone
The built-in microphone can be used for video conferencing, voice narrations, or simple audio recording.
This port allows you to connect amplified speakers or headphones. You can also use this port to connect your headset or an external microphone.
This USB Type-C® (Universal Serial Bus) port provides a transfer rate of up to 10 Gbit/s and supports Display port 1.4. Use a USB Type-C® adapter to connect your Mini PC to an external display. This port also supports the Battery Charging 1.2 technology that allows you to charge your USB devices.
NOTE:
• Battery Charging 1.2 technology is only available on selected models and provides a maximum of 5V / 1.5A output.
• When using only this port as a display output source, this port will support a resolution of up to 7680 x 4320 @30Hz or 5120 x 2280 @120Hz. The resolution may also be affected by the cabling and output device.
USB 3.2 Gen 2 Type-C® / DisplayPort Puerto combinado USB 3.2 Gen 2 Type-C®/DisplayPort
The built-in memory card reader enables your Mini PC to read and write data to and from Micro SD cards.
The USB 3.2 Gen 1 (Universal Serial Bus) port provides a transfer rate of up to 5 Gbit/s.
USB 3.2 Gen 1
USB 3.2 Gen 1 (Universal Serial Bus) 5 Gbit/s
The remote sensor detects signals from your remote control, allowing you to access the control panel from a distance.
NOTE: The remote control is purchased separately.- Drive activity indicator
This indicator lights up when your Mini PC is accessing the internal storage drive.
Left view - Air vents (intake vent)
The air vents allow cooler air to enter your Mini PC chassis.
IMPORTANT: For optimum heat dissipation and air ventilation, ensure that the air vents are free from obstructions.
Right view - Air vents (intake vent)
The air vents allow cooler air to enter your Mini PC chassis.
IMPORTANT: For optimum heat dissipation and air ventilation, ensure that the air vents are free from obstructions. - Kensington security slot
The Kensington security slot allows you to secure your Mini PC using Kensington® security products. - HDMI HDMI™ port
The HDMI™ (High Definition Multimedia Interface) port supports a Full-HD device such as an LCD TV or monitor to allow viewing on a larger external display.
NOTE: When using only this port as a display output source, this port will support a resolution of up to 3840 x 2160 @60Hz. The resolution may also be affected by the cabling and output device. - Air vents (exhaust vent)
The air vents allow your Mini PC chassis to expel hot air out.
IMPORTANT: For an optimum heat dissipation and air ventilation, ensure that the air vents are free from obstructions. - Configurable port
This port varies between models and consists of the following port options:
This port allows you to connect your Mini PC to an external display.
NOTE: When using only this port as a display output source, this port will support a resolution of up to 1920 x 1200 @60Hz. The resolution may also be affected by the cabling and output device.
The 9-pin serial (COM) connector allows you to connect devices that have serial ports such as a mouse, modem, or printer.
The 8-pin RJ-45 LAN port supports a standard Ethernet cable for connection to a local network.
This port allows you to connect your Mini PC to an external display.
NOTE: When using only this port as a display output source, this port will support a resolution of up to 7680 x 4320 @30Hz, or 5120 x 2280 @120Hz. The resolution may also be affected by the cabling and output device.
This USB Type-C® (Universal Serial Bus) port provides a transfer rate of up to 10 Gbit/s and supports Display port 1.4. Use a USB Type-C® adapter to connect your Mini PC to an external display.
NOTE: When using only this port as a display output source, this port will support a resolution of up to 7680 x 4320 @30Hz, or 5120 x 2280 @120Hz. The resolution may also be affected by the cabling and output device.
The 8-pin RJ-45 LAN port supports a standard Ethernet cable for connection to a local network.
The USB 3.2 Gen 1 (Universal Serial Bus) port provides a transfer rate of up to 5 Gbit/s.
The supplied power adapter converts AC power to DC power for use with this jack. Power supplied through this jack supplies power to the Mini PC. To prevent damage to the Mini PC, always use the supplied power adapter.
WARNING! The power adapter may become warm to hot when in use. Do not cover the adapter and keep it away from your body.
NOTE: The power adapter rating may vary between models, please refer to the following information on the power adapter:
65W Power adapter: +19.0V DC
90W Power adapter: +19.0V DC
Getting started
Connect the power adapter and cord
Connect a display panel to your Mini PC by connecting a display cable either to the VGA port, HDMI™ port, DisplayPort, or one of the USB 3.2 Gen 2 Type-C®/DisplayPort combo ports.
NOTE:
- Up to four display panels may be connected simultaneously when using both front and rear USB 3.2 Gen 2 Type-C/DisplayPort combo ports, HDMI'” port, and configurable port’.
- Using one of the ports listed below as the only display output source will provide the following maximum resolution”:
– Front [JCR 3 2 Gen 2 Tvne-C®MisnlavPort combo nor
Supports a resolution of up to 7680 x 4320 @30Hz, or 5120 x 2280 @120Hz.
– Rear USB 3.2 Gen 2 Type-C®MisolayRort combo port
Supports a resolution of up to 7680 x 4320 @30Hz, or 5120 x 2280 @120Hz.
– HDMI™ port
Supports a resolution of up to 3840 x 2160 @60Hz.
– ConfiaurableVGA port
Supports a resolution of up to 1920 x 1200 @60Hz.
– Configurable DisnlavPort Dort
Supports a resolution of up to 7680 x 4320 @30Hz, or 5120 x 2280 @120Hz.
- This port may vary per model Please refer to the Features section for the location of the ports.
- The maximum resolution may be affected by the cabling and output device.
Connect the wired or wireless keyboard and mouse
Turn on your system
Upgrading your Mini PC
IMPORTANT!
- It is recommended that you install or upgrade the memory modules, wireless card, and solid-state drive (SSD), under professional supervision. Visit an ASUS service center for further assistance.
- Ensure that your hands are dry before proceeding with the rest of the installation process. Before installing any of the features in this guide, use a grounded wrist strap or touch a safely grounded object or metal object to avoid damaging them due to static electricity.
NOTE: The illustrations in this section are for reference only. The slots may vary depending on the model.
Removing the bottom cover
- Turn off your Mini PC then disconnect all cables and peripherals.
- Place the Mini PC on a flat stable surface, with its top side facing down.
- Remove the four (4) screws from the bottom (A), then push the bottom cover towards the right to remove the bottom cover (B).
Replacing the bottom cover/inferior
Push the bottom cover from the left side towards the right side of the Mini PC (A), then secure it using the four (4) screws removed previously (B).
Installing memory modules
Your Mini PC comes with two SO-DIMM memory slots that allow you to install two DDR4 SO-DIMMs.
IMPORTANT! Refer to http://www.asus.com for the list of compatible DIMMs. You can only install DDR4 SO-DIMMs to the Mini PC’s DIMM slots.
Align and insert the memory module into slot (A) and press it down (B) until it is securely seated in place. Repeat the same steps to install the other memory module.
Installing 2.5” HDD or SSD
- Prepare your 2.5” HDD or SSD, then align it with the storage bay on the bottom cover of your Mini PC.
- Insert your HDD or SSD into the storage bay (A), then secure it with four (4) screws (B).
IMPORTANT! This device only supports 7mm and 9.5mm 2.5” HDD or SSD.
Installing the M.2 SSD (on selected models)
- Align and insert the 2280 M.2 SSD into its slot inside the Mini PC.
- Gently push down the 2280 M.2 SSD on top of the screw hole and fasten it using one of the bundled 3mm round screws.
Installing the wireless card
NOTE: Your Mini PC includes an M.2 slot for 2230 wireless and Bluetooth modules. Refer to http://www.asus.com for the list of compatible wireless and Bluetooth modules.
- (optional) Remove the M.2 SSD if an M.2 SSD is installed. To remove the M.2 SSD, remove the screw from the screw hole, then remove the M.2 SSD.
- Remove the M.2 stand screw.
- Align and insert the wireless card into its slot inside the Mini PC, then gently push down the wireless card on top of the screw hole and fasten it using the previously removed stand screw.
- (optional) Connect the antennas to your wireless card.
NOTE:
- Connecting antennas to your wireless card may strengthen the wireless signal.
- A soft clicking sound indicates that the antenna has been securely attached to the wireless card.
NOTE:
- *The bundled power adapter may vary by model and territory.
- Some bundled accessories may vary with different models. For details on these accessories, refer to their respective user manuals.
- The device illustration is for reference only. Actual product specifications may vary with models.
- If the device or its components fail or malfunction during normal and proper use within the warranty period, bring the warranty card to the ASUS Service Center for replacement of the defective components.
FCC COMPLIANCE INFORMATION
Per FCC Part 2 Section 2.1077
Responsible Party: Asus Computer International
Address: 48720 Kato Rd, Fremont, CA 94538
Phone/Fax No: (510)739-3777/(510)608-4555
hereby declares that the product
Product Name: Desktop PC
Model Number: PN51
compliance statement:
This device complies with part 15 of the FCC Rules. Operation is subject to the
following two conditions: (1) This device may not cause harmful interference,
and (2) this device must accept any interference received, including
interference that may cause undesired operation.
Ver. 180620
Q17722-1_PN51_UM.indd 2