Pioneer Residential Home Phone Service User Guide
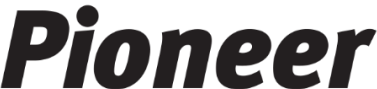

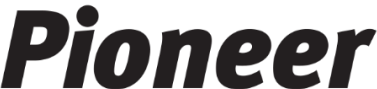

The 911 address provided by the VoIP Home Phone subscriber at the time of installation will remain constant unless updated by the subscriber through the portal provided below. Pioneer is not liable for ensuring the validity or accuracy of the 911 address after the initial activation of the VoIP Home
Phone service.
To update the 911 location of your Residential Home Phone, visit: https://e911.gopioneer.com
Once the Residential Home Phone is activated, the subscriber will receive an email from “Intrado” with a link to the 911 Emergency Routing Service website so that the subscriber can set up a Password.
- At the portal login screen, enter your email provided to Pioneer and the password that was set up via the link from Intrado.
- For your convenience, please make note of the login credential below.
- Username (email address) _______________________________________________
- Password __________________________________________
- To manage the 911 service address, click on the Provisioning tab. There will be fields within this tab and portal that will not pertain to your service. Not all functions are enabled for Pioneer’s Residential VoIP Home Phone service. Unnecessary changes made by you could affect your phone service.
- On the Provisioning tab, you can view and manage your personal 911 Service Address (ERL INFORMATION). Click on the Edit tool to manage the provisioning.
- After you click on the Edit tool, the window below will open. In this window you can update your 911 Service Address and Notification information.
- Administration tab – This tab is used to manage multiple users on an account. However, with our Residential VoIP Home Phone service, there is only one user assigned per account. DO NOT change the user information, including NAME, EMAIL, PASSWORD or PHONE NUMBER or your VoIP service will no longer be active.
How to check your Voice Mail
Subscribers also have the option of checking messages and changing greetings through a more traditional method, simply by using a telephone.
To retrieve Voice mail messages from your telephone:
- Dial 405.375.8441
- Follow the prompts for Subscribers by pressing #.
- Enter your phone number, then press #
- The default Voice mail PIN is 1357. It is strongly recommended that users change the PIN for added security.
Voice Mail Messaging Portal Quick Reference Guide
Manage call logs and access Voice mail messages. Voice mail messages can be played from this portal or a telephone.
- Visit https://hostedvm.gopioneer.com
- Enter your 10-digit phone number and the default PIN, 1357, to login.
After successfully logging in to the Voice mail Messaging portal, the Home tab will allow several options. This Reference Guide is to help you with the basic functions.
- The top navigation tab provides quick access to Messages, Contacts, and Options menus.
- Manage your Messages, Contacts and Options from the icons located on the Home page
- Access your Account settings and options by clicking My Account option on the top right of the top navigation bar
- You can also access Voice Mail Messages, System Greetings and notifications settings located in the panel located on the right side of the Home page.
Messaging Portal – Messages
- Navigate to the Messages menu by clicking the Messages icon on the home page or by selecting the Messages tab on the top navigation bar.
- To manage multiple messages, check the box next to the desired message or select the box located at the top of the menu. Next click the down arrow on the Action tab and select the action of choice.
- When a message is selected menu options will be presented. Select an option by clicking the box of choice.
- Forwarding: If selected, a forward message wizard will appear with necessary steps required to forward the message selected.
- Once all fields are entered, click the Send button.
Messaging Portal – Contacts
- Navigate to the Contacts page by using the Contacts icon located on the Home page or by selecting the \Contacts tab from the top navigation bar.
- Select the Add Contact box to add new Contact details.
- Type into the Search Contact window to search and update an existing contact.
- update New Contact information in the fields provided.
- Select the Save button to save your new contact details.
Messaging Portal – More about Contacts
- Navigate to the Contacts page by using the Contacts tab located on the Home page or by selection the Contacts tab from the top of the navigation bar.
- Click the Choose File button to select a file to be uploaded.
- Click the radio button for the Import Option you wild like to apply to your imported list.
- Note: The import file should be a .csv format and the first row of your .csv file should identify the contact fields (for example, “First name”, “Last name”, “Home”) with each contact entry on a new row.
**NOTE: Each contact entry must have either a first name or a last name entry. - Click the Import button to begin the import process.
Messaging Portal – Options – Voicemail
- Navigate to Options tab on the top navigation bar and select the Voicemail sub-menu tab.
- Select the Message Ordering preference from the options provided.
- Determine the Message Header Size preferred and click the appropriate radio button.
- Select the desired Prompt Level option.
- Set-up an Auto login option by entering the phone number that you will be calling from to check messages.
- Once selections are complete, click the Update button to save your settings.
Messaging Portal – Options – Greetings
- Navigate to the Greetings menu by using the quick link on the Home page or tab by selecting the Options tab from the top navigation bar and the Greetings tab from the sub-menu tab
- Select the type of Greeting from those provided by clicking the radio button or check box on the left side of each option.
- Click the Record or Import button and follow the steps provided in the greeting wizard.
- To record a greeting, click the Record your Own option on the left tab and enter the phone number where you would like to be called and click the Call Me button.
- The system will call you and record your greeting, select the # key on your phone to save the recording.5. To upload a pre-recorded greeting, select the Import a Sound option on the left column and click the Choose File button and elect OK to save.
- Listen to each recording and activate by clicking the Update button.
Messaging Portal – Options – Notifications
The system will notify you with an email or a phone call when a message is left in your mailbox. Remember, by default you will hear a stuttered dial tone when you pick up your phone receiver if you have a Voice mail message.
- Navigate to the Options tab and select the Notifications option.
- Select how you would like to be notified by checking the appropriate box and entering your Email address and/or Phone number.
- Select when you would like to be notified by checking the appropriate Days box and entering the time of day using the scheduling tools provided.
- Click the Update button to save the Notifications Schedule.
Messaging Portal – Options – Wakeup
Stay organized and on time with a wakeup call whenever you need one. Create a wakeup call by clicking the Schedule Wakeup Call button, or click a wakeup call in the list to edit.
- Navigate to the Options tab and select the Wakeup sub-menu tab.
- Select how you would like to receive wakeup calls by clicking the Schedule Wakeup Call button.
- Complete the Schedule Wakeup Call fields by providing a Phone Number.
- Schedule your wakeup calls by providing the Phone Number, Dates, Time and Frequency in the fields provided.
- Once complete, select Update to save your settings.
Messaging Portal – Options – Reminders
- Navigate to the Options tab and select Reminder sub-menu tab.
- When reminders are set up the telephone interface, they appear in the Reminder options page.
- To update a reminder, click the telephone number highlighted in blue.
- Update the reminder details by updating the fields provided. Fields that can be updated are Phone Numbers, Dates, Times, and Recurrences.
- To listen to the pre-recorded reminder Message, click the play arrow button.
- To cancel a reminder, click the reminder check box and click the Cancel button.
End-User Portal Quick Reference Guide
You will need the following to log in to the User Web Portal:
- The web address for the User Portal is https://eup.gopioneer.com. From this portal you can manage your Residential Home Phone service. All setting will set at the default settings unless you change them in the End User Portal.
- The User ID and Password for your Home Phone service provided to you during the initial installation of your service by a Pioneer Technician.
End-User Portal login:
- Go to the Portal website, https://eup.gopioneer.com
- Enter your User ID and Password the login screen and click SIGN IN. (Kandy is our Residential Home Phone provider.)
* NOTE: This login is the same login credentials as you will use with the GoPioneer Smart Office mobile app if you choose to use it.
User ID ___________________________________
Password __________________________________
Call Logs and Voicemail Messages
Manage call logs and access voicemail messages. Voicemail messages can be played from this tab.
End-User Portal – Address Book Contacts
Add, manage, or edit your personal address book contacts. Your personal address book is completely under your control; simply add entries and then edit and organize as you see fit.
End-User Portal – Voicemail Settings
Update Voicemail settings, greeting and e-mail notifications. User can also update greetings when access voicemail box through voicemail number, 405.375.8441.
End-User Portal – Call Routing Rules
Create call routing rules to improve how calls are routed and managed; redirect calls based on simple filtering parameters. It’s easy to ring multiple devices to increase your access to callers or conversely screen calls or send all calls to voicemail to preserve privacy.