Honeywell H-Class Peel & Present Instruction Manual

92-2422-01 Rev.B
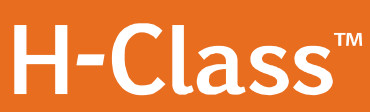
Peel & Present Option
Overview
This document describes the contents, installation, and use of the Peel & Present option for the H-Class printer. After verifying the contents of the kit and the tools needed, follow the steps below to install and begin using the option. A maintenance procedure is also included, so keep this documentation for future
reference.
Contents of the Peel & Present Option
This kit contains the following item:
- Peel & Present Assembly
Tools Required
To install this option, you will need a standard screwdriver.
Step 1: Preparing the Printer
A) Turn ‘Off’ the Power Switch and unplug the power cord from the AC Receptacle.
B) Press down on the Catch, then pull forward to remove the Door.
C) Raise the Access Cover and remove your media from the printer.
D) Remove the Thumbscrew and Tear Plate. (Alternately, if equipped with an Arc Plate, Present Sensor, or Cutter, remove that device.)
Step 2: Installing the Peel & Present Assembly
A) Carefully press the Peel & Present Assembly into the Front Plate Connector.
B) Tighten the Mounting Screw to secure the Peel & Present Assembly to the printer.
Step 3: Using the Option
During operation, labels will be peeled from the backing material and dispensed “on-demand” – that is, subsequent printing will occur only after a previously printed label has been removed from the printer. As a reminder, “REMOVE LABEL” will be displayed to prompt you when a label awaits removal.
Begin using the option as follows:
A) Load Media (see the Operator’s Manual for details). Extend 20 inches (50 cm) of Media from the printer.
B) Remove the labels from this extended portion of media, leaving only the Backing Material. Crease the leading edge of this Backing Material and route it behind the Present Sensor (on the Peel & Present Assembly).
C) Route the Backing Material under the Assist Roller and the Internal Rewinder.
D) Wrap the Backing Material in a counterclockwise direction around the Rewinder Hub and insert the creased leading edge into one of its Slots. Insert the
Media Clasp (Item6) into the Slot over the creased leading edge of the Backing Material and around the Rewinder Hub.
E) Close the Access Cover, plug the power cord into the AC Receptacle, and turn ‘On’ the Power Switch.
F) Ensure that READY is displayed on the Front Panel then press the FEED Key, and proceed according to your observations:
- If REMOVE LABEL is displayed on the Front Panel, this completes the installation; or,
- If REMOVE LABEL is not displayed on the Front Panel, proceed to step 4: “Configuring the Printer.”
(2) If this option is removed with power applied, the printer will behave as if a label awaits removal; to restore normal operation, cycle power to the printer.
Step 4: Configuring the Printer
While the Peel & Present option is a plug-and-play device, this step may be necessary if the printer’s default configuration has been changed. Follow the steps below to configure the printer:
A) Press the MENU button on the printer’s front panel.
B) Using the DOWN Button, scroll to PRINTER OPTIONS then press the Right Button.
C) Using the DOWN Button, scroll to PRESENT SENSOR then press the ENTER Key.
D) Using the DOWN Button, scroll to MODE then press the ENTER Key.
E) Using the DOWN Button, scroll to AUTO then press the ENTER Key.
F) Press the EXIT Key then, at the SAVE CHANGES? prompt, select YES to complete the installation.
G) Turn the Power Switch ‘Off and ‘On’ to reset the printer and complete the configuration.
Maintaining the Peel & Present Assembly
To ensure trouble-free operation, the Peel & Present Assembly should be cleaned after every 100,000 inches (254,000 cm) of media use. This interval depends on the label adhesive, where “gummy” adhesives may require more frequent cleaning. (To easily track label usage, go to SYSTEM SETTINGS
→ MEDIA COUNTERS in the printer’s menu system.) Clean the assembly as follows:
- Turn ‘Off’ the Power Switch and unplug the power cord from the AC Receptacle. Raise the Access Cover and remove the media from the printer.
- Remove the Peel & Present Assembly from the printer.
- Using compressed air or a soft brush, clean the Sensors.
- Using a Cotton Swab dampened with isopropyl alcohol, wipe the Peel Edge clean.
- Reinstall the Peel & Present Assembly onto the printer.
- Reload media, and close the Access Cover to complete the procedure.
right by our customers.