Intel LAPBC510 NUC M15 Laptop Kit User Guide
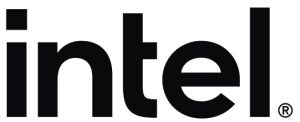
Inter NUC M15 Laptop Kit
- LAPBC510
- LAPBC710
User Guide
Regulatory Model: BC57
Preparing your Computer
Connect the power cord to the AC adapter then to a grounded 100-240VAC outlet.
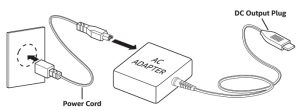
NOTE: The AC adapter must be used the first time the laptop Is powered on. The laptop will not power on the first time if the AC adapter is not plugged into the laptop and into an AC power source.
Preparing your Computer
The display panel is on be opened to a wide range of angles for optimal viewing.
An Attempting to force the lid open beyond 180 degrees will cause damage al to the hinges and/or the display.
Product Overview
US Keyboard
UK Keyboard
A Time of Flight Sensor
A sensor that detects when you approach or leave the laptop.
B Infrared LED
Used to support Windows Hello feature
C Infrared LED
Used to support Windows Hello feature
D Camera
High Definition Camera
Ambient Light Sensor A sensor that detects the amount of ambient light present and automatically optimizes the screen brightness.
OF LCD Screen Internal display/panel
E Power Button
Press once to turn the laptop on when it is powered off or asleep. The indicator will turn on. Press once to notify the operating system to power off the laptop or enter sleep mode. The indicator will turn off if powered off.
| Powered On | Modern Standby |
Hibernate | Powered Off | |
| AC and Charging | White Breathing | |||
| AC NOT Charging | White Solid | Off | ||
| Battery | White Solid | Off | ||
| Battery Low | Amber | Amber | Off | |
H Keyboard
Membrane keyboard with backlight support.
I Touchpad Enable/Disable Switch with Indicator
Double-tap to enable or disable the touchpad. The indicator will turn on when the touchpad is disabled.
J Touchpad/Clickpad
Touch-sensitive pointing device which functions like a mouse
K Caps Lock Status Indicator
Caps Lock ON: Indicator On Caps Lock OFF: Indicator Off
Right Side
A Wireless Antenna
B Headset Jack
Connect amplified speakers or headphones into this jack
C USB 3.2 Gen2 Port
Connect any USB device into this port, such as a USB flash drive, keyboard, or mouse.
D Thunderbolt’ 4 Port
Connect any USB Type C or Thunderbolt”‘ device into this port, such as a USB Flash drive or an external storage device. This port will also support displays using a Type-C to DisplayPort cable.
Power Connector Connect the AC adapter into this connector
E Kensington NanoSaverLock
Anti-theft key lock hole
Left Side
A Thunderbolt 4 Port
Connect any USB Type C or Thunderbolt” device into this port, such as a USB Flash drive or an external storage device. This port will also support displays using a Type-C to DisplayPort cable.
Power Connector
Connect the AC adapter into this connector
B HDMI Port
Supports high-definition digital video connections
C USB 3.2 Gen2 Port
Connect any USB device into this port, such as a USB flash drive, keyboard, or mouse.
D Wireless Antenna
Botto m Side
A-Speakers
Stereo audio output
B Back Cover Screws
Modification of any of the laptop’s components will void the warranty
C Vents
The thermal vents are designed to cool the internal components and avoid overheating
Front Side
A Power and Battery Indicator LED
Charging: Breathing White, Charging Finish (w/AC): White, Battery Low: Amber
| Powered On | Modern Standby |
Hibernate | Powered Off | |
| AC and Charging | White Breathing | |||
| AC NOT Charging | White Solid | Off | ||
| Battery | White Solid | Off | ||
| Battery Low | Amber | Amber | Off | |
B Digital Microphones
Quad built-in Digital Microphone Array
C RGB Light Bar
Used to support Alexa personal voice assistant
Back Side
A Vents
The thermal vents are designed to cool the internal components and avoid overheating
Understanding the US Keyboard
The following defines the row of function keys which also contain secondary hotkeys/shortcuts which can be accessed by pressing and holding down the Function Key (FN) while simultaneously pressing the desired hotkey/shortcut.
Understanding the UK Keyboard
The following defines the row of function keys which also contain secondary hotkeys/shortcuts which can be accessed by pressing and holding down the Function Key (FN) while simultaneously pressing the desired hotkey/shortcut.
Keyboard Shortcuts
To activate these functions, press the hotkey associated with the desired function as indicated below:
Using the Touchpad/Clickpad
The touchpad / clickpad is a rectangular electronic panel located just below your keyboard. Clicking twice within the 15mm x 15mm corner in the top left will enable or disable (lighted indicator) touchpad functionality. You can use the static-sensitive panel of the touchpad / clickpad and slide it to move the cursor.
Press the left and right bottom corners located on the bottom edge of the touchpad / clickpad to make selections and run functions. These two buttons are similar to the left and right buttons on a mouse. Tapping on the touchpad / clickpad produces similar results.
Click twice here to enable or disable the touchpad
Use these bottom corners similar to mouse buttons
Disclaimer
INFORMATION IN THIS DOCUMENT IS PROVIDED IN CONNECTION WITH INTEL° PRODUCTS. NO LICENSE, EXPRESS OR IMPLIED, BY ESTOPPEL OR OTHERWISE, TO ANY INTELLECTUAL PROPERTY RIGHTS IS GRANTED BY THIS DOCUMENT. EXCEPT AS PROVIDED IN INTEL’S TERMS AND CONDITIONS OF SALE FOR SUCH PRODUCTS, INTEL ASSUMES NO LIABILITY WHATSOEVER, AND INTEL DISCLAIMS ANY EXPRESS OR IMPLIED WARRANTY, RELATING TO SALE AND/OR USE OF INTEL PRODUCTS INCLUDING LIABILITY OR WARRANTIES RELATING TO FITNESS FOR A PARTICULAR PURPOSE, MERCHANTABILITY, OR INFRINGEMENT OF ANY PATENT, COPYRIGHT OR OTHER INTELLECTUAL PROPERTY RIGHT. Intel products are not Intended for use in medical, life saving, or life sustaining applications. Intel may make changes to specifications and product descriptions at any time, without notice. Intel products may contain design defects or errors known as errata which may cause the product to deviate from published specifications. Current characterized errata are available on request. The SuperSpeed USB Trident° logo is a registered trademark owned by USB Implementers Forum, Inc. and any use of such mark by Intel Corporation is under license. The terms HDMI and HDMI High-Definition Multimedia Interface, and the HDMI Logo are trademarks or registered trademarks of HDMI Licensing LLC in the United States and other countries. Intel and the Intel logo are trademarks of Intel Corporation in the United States and/or other countries. • Other names and brands may be claimed as the property of others. Copyright 0 2020, Intel Corporation. All rights reserved.