Asus GS-AX5400 ROG Strix Dual-Band Gaming Router User Guide
ASUS GS-AX5400 ROG Strix Dual-Band Gaming Router User Guide
Package contents
- GS-AX5400 Wireless Router
- AC adapter
- Network cable (RJ-45)
- Quick Start Guide
A quick look at GS-AX5400
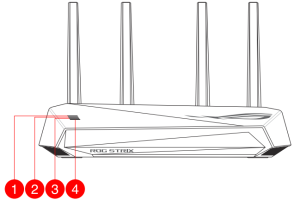
- WAN (Internet) LED
- 5GHz LED
- 2.4GHz LED
- Power LED
- Power (DC-IN) port
- Power switch
- USB 3.2 Gen 1 port
- LAN 1 ~ 4 ports
- WAN (Internet) port
- WPS button
- Reset button
Position your wireless router
For optimal wireless transmission between the wireless router and connected wireless devices, ensure that you:
- Place the wireless router in a centralized area for a maximum wireless coverage for the network devices.
- Keep the wireless router away from metal obstructions and away from direct sunlight.
- Keep the wireless router away from 802.11g or 20MHz only Wi-Fi devices, 2.4GHz computer peripherals, Bluetooth devices, cordless phones, transformers, heavy-duty motors, fluorescent lights, microwave ovens, refrigerators, and other industrial equipment to prevent signal interference or loss.
- Always update to the latest firmware. Visit the ASUS website at http://www.asus.com to get the latest firmware updates.
- To ensure the best wireless signal, orient the four non-detachable antennas as shown i n the drawings below.
NOTES:
- Use only the adapter that came with your package. Using other adapters may damage the device.
Specifications
| DC Power adapter | DC Output: +19V with 1.75A current | ||
| Operating Temperature | 0~40oC | Storage | 0~70oC |
| Operating Humidity | 50~90% | Storage | 20~90% |
Preparing your modem
- Unplug the power cable/DSL modem. If it has a battery
backup, remove the battery
NOTE: If you are using DSL for Internet, you will need your username/password from your Internet Service Provider (ISP) to properly configure the router. - Connect your modem to the router with the bundled network cable.
- Power on your cable/DSL modem.
- Check your cable/DSL modem LED lights to ensure the connection is active.
Setting up your GS-AX5400
You can set up your router via wired or wireless connection
A. Wired connection
- Plug your router into a power outlet and power it on. Connect the network cable from your computer to a LAN port on your router.
- The web GUI launches automatically when you open a web browser. If it does not auto-launch, enter http://router.asus.com.
- Set up a password for your router to prevent unauthorized access.
B. Wireless connection
- Plug your router into a power outlet and power it on.
- Connect to the network with SSID shown on the product label on the back side of the router. For better network security, change to a unique SSID and assign a password.
Wi-Fi Name (SSID): ASUS_XX
XX refers to the last two digits of 2.4GHz MAC address. You can find it on the label on the back of your router. - You can choose either the web GUI or ASUS Router app to set up your router.
a. Web GUI Setup
- Once connected, the web GUI launches automatically when you open a web browser. If it does not auto-launch, enter http://router.asus.com.
- Set up a password for your router to prevent unauthorized access
b. App Setup
Download ASUS Router App to set up your router via your mobile devices.
- Turn on Wi-Fi on your mobile devices and connect to your router’s network.
- Follow ASUS Router App setup instructions to complete the setup.
Remembering your wireless router settings
Remember your wireless settings as you complete the router setup.
| Router Name: | Password |
| 2.4 GHz network SSID: | Password |
| 5GHz network SSID: | Password |
FAQ
- Where can I find more information about the wireless router?
- Technical support site: https://www.asus.com/support
- Customer hotline: refer to the Support Hotline section in this Quick Start Guide
- You can get the user manual online at https://www.asus.com/support
Was this manual helpful?
Thank you for your feedback!