Sony ADVAGYM Instruction Manual
SONY ADVAGYM Instruction Manual
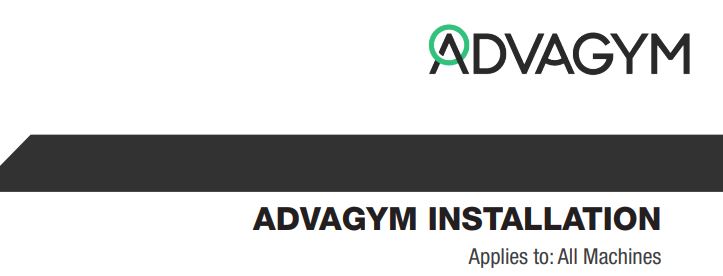

The main unit is used together with a puck on gym machines, which is equipped with a weight stack. The main unit is mounted on the top plate of the weight stack, with a free line of sight to a reflective card that is attached to a flat surface above the main unit, see Fig. 1.
Every installer that will be setting up Advagym units or devices must have an authorized install level account and the Advagym Support App. For troubleshooting the Advagym apps contact
Advagym Support App
INSTALLING A MAIN UNIT
- Log into the Advagym Support phone app.
- Tap the facility that has the machines to install.
Note: Accounts may have access to more than one facility, please verify you have selected the correct location prior to install. - Tap Machines.
- Verify the machine serial listed in the description matches the serial on the physical unit.
- If serial number is missing or incorrect, tap the pencil icon to edit.
- Tap Add Main Unit.
- Slide the top off and lift from the case.
- Insert the missing AA battery. Make sure that all 4 batteries are placed correctly. (The main unit is in sleep mode when it is stationary. Shaking the main unit will wake it up. When the unit is awake a green LED light will flash every 3rd second. After 3 seconds of no activity it will go back to sleep.)
Note: Identify the unique reserved identification number (MAC address) which can be found on a label located inside the main unit. See Fig. 4 or play the video on the app for a demonstration. - Thoroughly clean the surface on the weight stack where the main unit and reflective card will be mounted with a soft cloth and Isopropyl alcohol (also called isopropyl, isopropanol, or 2-propanol) with more than 95% concentration.
- Tap YES to proceed once surfaces are clean.
- Place the reflection tape straight above the main unit, in the roof of the machine, with a clear sight for the main unit. The roof area should be vertical facing the top of the main unit. If the area is not flat this will reduce the signal strength or even eliminate the signal. If the length from the main unit to the reflex is more than 100 cm or the top surface is not flat, use a reflective card as shown in Fig. 6.
Note: There must be a free field of view, approximately ±10 degrees from the sensor against the reflective card. The maximum distance between the main unit in its lowest position and the reflective card at the top is 160cm. The reflective card that is delivered with the main unit must be used; no other reflective card is allowed. The reflective card must be mounted on a flat surface perpendicular to the sensor’s optical axis (see Fig. 6). - Mount the main unit by removing the protective tape on the Velcro (Fig. 7) and pressing the main unit against the weight stack (Fig. 8). If necessary, play the video on the app for a demonstration.
- Tap CONTINUE once main unit is mounted.
- Tap FIND in the next screen. App will search for main unit (Fig. 9) and measure its signals. Continue by pressing and holding down the button at the top of the main unit. Release the button when the LED indicator shows a blue light.
- Verify that the last 6 values of the MAC address, for example FF:35:13, given from the application is the same as the address on the label found inside the main unit.
- Verify that the distance between the main unit and the reflective card is roughly as it says in the application. Press yes if the address matches and the distance is correct. Otherwise, press no and repeat the steps.
- Machine is installed. Tap Machine List to return to the menu to install additional machines.
INSTALLING A PUCK
- Log into the Advagym Support phone app.
- Tap the facility that has the machines to install.
Note: Accounts may have access to more than one facility, please verify you have selected the correct location prior to install. - Tap Machines.
- Verify the machine serial listed in the description matches the serial on the physical unit.
- If serial number is missing or incorrect, tap the pencil icon to edit.
- Tap Add Puck.
- To assemble the puck, twist open the back of the puck and insert the battery with the negative node facing the unit’s printed circuit board (PCB). The light of the puck should now turn on in a blue colour before shutting down.
- Tap CONTINUE to proceed
- Select a suitable and visible surface on the gym machine to allow the user to easily tap the phone on the puck. (Fig. 13) Exercise zone pucks should be placed within easy reach for the user, next to the equipment that the exercise zone refers to.
- Thoroughly clean the surface on the machine where the puck will be mounted with a soft cloth and Isopropyl alcohol (also called isopropyl, isopropanol, or 2-propanol) with more than 95% concentration.
- Tap CONTINUE to proceed once surfaces are clean.
- Mount the puck as indicated by the product guides on the following pages.
Note: The puck is normally mounted on a flat surface with double-sided adhesive. Mount the back cover first with the correct rotation. The arrow on the back cover must be pointing upwards. Push firmly on the back cover to make the adhesive stick to the surface. Whenever possible, the puck shall be secured in position with a Velcro strap. This is especially important if the surface is not completely flat. - Tap FIND to proceed.
- 14. If using stickers on machines, place the appropriate exercise stickers as noted in the next screen once the puck is found (Fig. 21).
- 15. Verify the installation on the next screen then tap SAVE (Fig. 22).
- 16. Installation is complete. Tap COMPLETE to return to Machine list.
INSTALLING A BEACON
- Log into the Advagym Support phone app.
- Tap the facility that has the beacons to install.
Note: Accounts may have access to more than one facility, please verify you have selected the correct location prior to install. - Tap GYM BEACONS.
- Mount the beacon in the facility. Note: It is recommended to mount the Beacon on the ceiling close to the reception or entrance to ensure that the users will get connected to the gym. The Beacon is preloaded with a battery and activated at the installation.
- Tap the green + button and move the phone to within 1m of the beacon.
- Press continue when a beacon has been found and verify the serial on the beacon matches the serial shown in the app (Fig. 24).
- Tap COMPLETE to save.
- Installation is complete. Tap DONE to return to the gym menu.
INSTALLING AN OBSERVER
The observer is the connection hub to all pucks and main units in the Advagym system. In certain cases, multiple observers may be required to cover a gym with a large floor area
The observer must be positioned in a central location in the gym facility and within reach of the WiFi network as well as for all the main units/ connected machine. The maximum distance for a gym machine to the observer is approximately 15 m. If the gym site has machines more spread out in the room, additional observers are required to keep all machines connected with a required standard for the system. The observer is the only component in the Advagym system that requires a power outlet. It is recommended that the observer and power outlet is placed out of reach for gym visitors, preferably somewhere close to the ceiling of the gym.
- Log into the Advagym Support phone app.
- Tap the facility that has the observer(s) to install.
Note: Accounts may have access to more than one facility, please verify you have selected the correct location prior to install. - Tap OBSERVERS.
- Tap the green + button.
- Power-cycle the observer to be installed by unplugging it from the power outlet then plugging it back in.
- Tap CONTINUE.
- Once found, enter a description for the observer to identify it easier in the future (Fig. 26), then tap CONTINUE.
- Connect the observer to the local network by plugging in a network cable (hardwired preferred) or if only WiFi is available, proceed to step Fig. 9.
WiFi Connections (optional) - Select the WiFi network and enter the password.
- Press CONNECT TO WIFI to proceed (Fig. 27).
- The observer is now connecting to the WiFi network.
Note: This step can take a couple of minutes to succeed. - Installation is complete. Tap CLOSE to return to the gym menu.