Cisco Touch 10 Controller User Guide

User Guide
Place a Call From Contact List
- Tap the Call button.
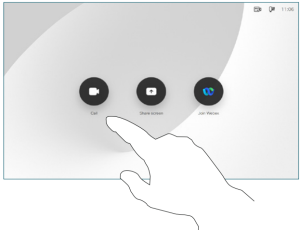
- To search for someone in a specific list (Favorites or Recents), tap that list and then scroll down to locate the entry you want to call.
- Tap that entry to get the green Call button. Then tap the green Call button, as shown.
- The call will now be placed.
To end the call, tap the red End Call icon.
Place a Call Using Name, Number, or Address
- Tap the Call button.
- Tap the Search or Dial field. This invokes the keyboard.
- Enter a name, number, or address. Possible matches and suggestions appear as you type.
If the correct match appears in the list tap it, and then tap the green Call button. - Once you’ve typed in the number or address, tap the green Call button to place the call.
Share Content in a Call
- Connect the source to the room device with a suitable cable, or go for wireless sharing from the Webex app.
Make sure the source has been switched on and tap Share. - Tap Local preview to view the content without sharing it. Tap the X in the upper right corner, to return to the previous screen.
- To discontinue the preview, tap Stop preview.
To share content with the remote participants, tap Share in the call. - To stop sharing content, tap Stop Sharing shown.
To share content locally (outside a call), just tap the blue Share button (not shown).
Place Calls Using the Cisco Webex App as a Remote Control
- Start Webex app on your mobile, tablet, or computer (PC or MAC).
- In your Webex app, tap on a space.
- Tap the Call icon in the upper right corner. Choose Call on Webex. Your app now works as a remote control.
Webex Spaces
The core of Webex is the space. Space is a virtual meeting place. To have access to a space, a person in that space must add you or you can create a new space yourself.
They can consist of groups of people or just two people and are used to communicate and share content.
To get started download the Webex app from https://www.webex.com/downloads.html
When Placing Calls, Who Can I Call?
There are two ways of calling; by using your device as a remote control, or by placing calls directly from the Webex app. You can call others who are using Webex app by typing in their e-mail address or searching for them within the Webex app.
Note that when you search, you can only search among people in your own organization and those outside the company you have already contacted.
However, you can also call meetings, people, or groups using their video (SIP URI) addresses, whenever applicable.
Join a Webex Meeting
- Tap the Webex button.
- Enter the meeting number that is listed in the Webex Meetings invite, and tap Join to join the meeting.
Do Not Disturb
Your device can be set to not respond to incoming calls. While it is set on Do not disturb mode, you can still use your device to call others.
Your video support team may have set a time-out on this feature, after which the device returns to respond to incoming calls as usual. The default time-out setting is 60 minutes.
To activate the Do Not Disturb feature, tap the device name in the upper left corner and activate it in the corresponding menu.
Tap anywhere outside the menu, when you’re done.
© 2021 Cisco Systems, Inc. All rights reserved.