Lenovo ThinkSmart 199039535 Video Conference Camera User Guide
Lenovo ThinkSmart 199039535 Video ConferenceCamera User Guide
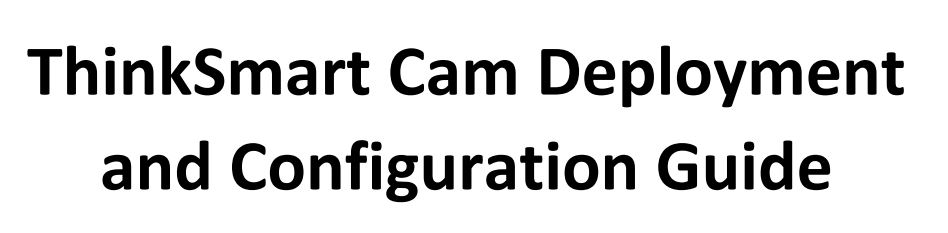
Intro:
The ThinkSmart video conference camera system has a built-in AI NN computing unit, which has advanced smart video conference functions! With the speaker tracking and white board awareness functions that will let the meeting be more focused on the speaker and the content of white board. People counting function can count and display all the number of participants in real time. It will be easier to monitor the dynamics of the entire video conference!
Camera usage / target room size recommendation:
- Fully optimized for Microsoft Teams Rooms / Zoom Rooms, as camera is certified for them
- Fully optimized for medium – large room usage
- Works with Windows 10 PC
Camera Deployment / layout recommendation:
- USB cable notes Only USB2 cable is bundled, bundled cable is formally supported
- 10m long cable is also available as option user can purchase
Where/how to put camera:
- on TV by clip, on soundbar by magnet, TV/Wall mount bracket reference/link to QSG
- warning not to put camera on unstable location, as camera may drop and hurt people
Camera angle/direction:
- Recommend not to put camera toward glass wall as people behind glass wall is counted by people counting feature.
- Recommend not to put camera toward human picture/figure/drawing, as they are counted by people counting feature
SW/FW requirement:
- No special device driver required just works by USB connection to host, as it works with Microsoft Inbox Driver
- Firmware inside camera is auto updated by Windows Update
AI function behaviour notes:
- Auto frame/zoom, whiteboard awareness, people counting – enabled by default
- Speaker tracking, Picture in Picture disabled by default need ThinkSmart Manager or Control App to enable it
- Whiteboard awareness / speaker tracking does no works when Auto frame/zoom is disabled
Features:
Output format:
AI function support format:
USB2.0
Supports Windows 10
1080P,
720P,
360P, MJPEG,
ThinkSmart conference camera supports below AI functions:
- Auto Frame + Auto Zoom
- People Counting
- White Board Awareness (White Board Awareness + Speaker Tracking +Auto Frame + Auto Zoom)
- Speaker Tracking (Speaker Tracking+ Auto Frame + Auto Zoom)
1. ThinkSmart Cam Specs
1.1 Main System Specs
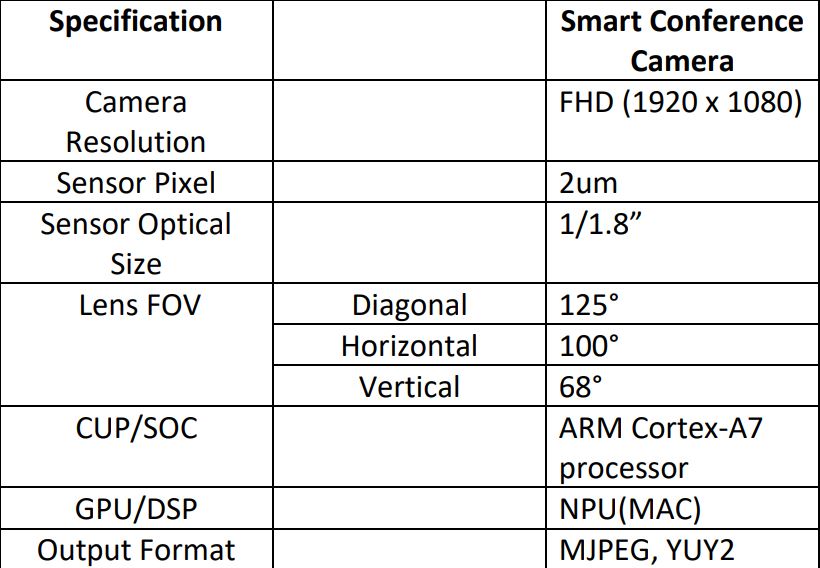
1.2 Key Parts Specifications
2. AI Function
2.1 Auto-framing + Auto zooming & people counting
- System keep detecting human body and count how many people.
- Auto framing and zooms the screen for suitable size.
- Whiteboard Awareness + Speaker Tracking
- Whiteboard is counted as person for auto frame/zoom when people are nearby.
- Make sure your space has good lighting. Poor lighting may lead to bad image quality by bad in-camera exposure. Uniform lighting condition will help to provide excellent image quality.
Whiteboard Awareness
The purpose of the whiteboard function is to frame the speaker and the whiteboard and enlarge their images when the lecturer explains the content of the whiteboard in the meeting room, so that the participants can see the content on the whiteboard.
Whiteboard awareness and Auto Frame & Auto Zoom & Speaker Tracking coexist in parallel mode, and people must continue to speak for more than 2 seconds for the function to be running. If a whiteboard is being used in the room, it should be within 5m distance of the camera.
When the whiteboard detection function is activated, the system detects that a person is approaching the whiteboard more than 2 seconds and starts to speak more than 2 seconds. The system will regard the person and the whiteboard as the highest priority “Whiteboard & Speaker ROI” range and enlarge the ROI to match the output image! Make sure your space has good lighting. Poor lighting may lead to bad image quality by bad in-camera exposure. Uniform lighting condition will help to provide excellent image quality.
AI should continuously detect whether the speaker has left the whiteboard or stopped talking for more than 3 seconds, and if so, run the single-person or multipole tracking auto frame + auto zoom function.
Speaker Tracking
The Speaker Tracking function is a combination of the system’s built-in sound microphone array, DSP sound direction detection, tracking algorithms and uses the picture-in-picture mode under the Auto Framing & Auto Zoom function to place the original picture FOV in the sub image. That will can focus on the speaker and see all the attendees at the same time!
When the auto-framing and auto-zoom functions are activated, the speaker’s speech in the meeting continues 2 seconds or more (the interval does not exceed 0.5sec), will be defined as the “Speaker Tracking ROI”. The “Speaker Tracking ROI” will be appropriate zoom in and show the original FOV image of camera in the sub image of PIP. It will perform image processing for the interest area of the speaker (SPEAKER ROI) and output image resolution as well as crop the image and zoom in and zoom out the multi-people ROI to match the output image resolution.
Note: If there are too few pixels in the FOV, the image will only be enlarged to an appropriate size to maintain the image quality.
If the speaker stops speaking for more than 3 seconds, the video will zoom out to all people in the original image. The sub image is the original FOV image of camera, showing all the participants in the meeting.
Description of special matters:
- When the speaker is more than two people and the distance is too close, not more than 50 cm, AI may set the ROI to multi-people ROI, so it will run the multiparton auto frame and auto zoom function
- Since the sound recognition is the X-axis direction, if the main position of multiple people is the front and back direction and the distance is too close, AI will set the Speaker ROI to the multi-people ROI, and the Auto Frame & Auto Zoom function
- The speaker sound volume should be greater than 60dB (normal speaking volume)
- The speaker should be less than 5m away from the camera.
Auto Frame + Auto Zoom Purpose
After AI calculation, it can automatically detect and track the participants in the FOV of image. According to the location of person and appropriate ratio to determine the region of interest (ROI) and move and zoom in the ROI to the center of the output image. Function:
- This function should be able to automatically detect and divide into single person mode and multi-people mode based on the number of people in FOV of image!
- The single-person image frame is the smallest ROI, and the single-person image frame is combined into a multi-person ROI according to the number of people. According to the location, the center of the final ROI image is adjusted to the center of the output image and make digital zoom in to the output image!
People Counting
When the people counting function is enabled, the number of people in the meeting room including those entering and leaving the room is counted and the total number of people is instantly updated in the people counting box, which is showed at the top of the output image.
3. Configuration
Users can configure AI functions of the ThinkSmart Cam using either; 1) ThinkSmart Manager or 2) ThinkSmart Cam Control application using Windows 10.
3.1 Configure AI Functions using ThinkSmart Manager
Users can manage the AI Functions of the camera using ThinkSmart Manager if the device the camera is connected to is added to your organization in ThinkSmart Manager. This applies for the ThinkSmart Hub 500, ThinkSmart Hub and ThinkSmart Edition Tiny. To configure the ThinkSmart Cam:
- Find the device within ThinkSmart Manager, Device Manager area.
- Open the device the camera is connected to, by selecting it in the Device List.
• Note: In Open Issues section of the device unresolved issues related to the ThinkSmart Cam will be shown. - To change the configuration of the ThinkSmart Cam, find ThinkSmart Cam in Peripherals list of the specified device and click to manage camera settings:
• AI Functionality
• Auto Zoom/Frame
• Speaker Tracking
• Whiteboard Recognition
• People Count
• Picture in Picture - Users will also find camera details within the ThinkSmart Manager peripheral list:
• Camera status
• Healthy
• Error
• Firmware Version
• Connection Type - Clicking “Save” will change the configuration of the target ThinkSmart Cam. A success message banner will be shown.
3.2 Configure AI Functions using ThinkSmart Cam Control App
To utilize the ThinkSmart Cam Control App, users can download the application and install it on Windows 10 device. To obtain the application:
- Log in to ThinkSmart Manager web application from your organization at https://console.thinksmart.lenovo.com
Note: For users who don’t have an account, simply create one using the simple self guided wizard. A Lenovo ID is required, this can be obtained at https://passport.lenovo.com . - Once logged into ThinkSmart Manager, Navigate to Applications in the left panel menu.
- Download ThinkSmart Cam Control application
- When the application is installed, connect the camera to a Windows 10 PC with the included USB cable.
- Once the camera is connected, you can configure the following settings:
• AI Functionality
• Auto Zoom/Frame
• Speaker Tracking
• Whiteboard Recognition
• People Count
• Picture in Picture - Clicking “Save” will change the configuration of the target ThinkSmart Cam. A success message banner will be shown.
- Users will also find camera details and open issues within the ThinkSmart Cam Control App
• Camera status
• Healthy
• Error
• Firmware Version
• Connection Type
• Open Issues
Frequently Asked Questions & Troubleshooting
https://console.thinksmart.lenovo.com
Optimal Usage Considerations for the ThinkSmart Camera.
The ThinkSmart Camera is a device intended primarily for use in a conference room environment in conjunction with other ThinkSmart devices and the ThinkSmart Manager Software. It includes specific Artificial Intelligence (AI) features to support this usage. If used outside of a conference room environment such as in an open plan environment, or in a Work from Home (WfH) environment, the AI features may lead to behaviour by the camera that is not typical of expected function for the device as a webcam, and the function of the device might appear erratic to the user. The device AI is tuned for a conference room and the camera will act based on that configuration if the AI features are enabled. The AI features can be disabled using the ThinkSmart Camera Control App available at this link https://support.lenovo.com/us/en/downloads/DS542392
Work From Home Usage Example: Scenario: A Wh environment for a user with other people or pets in the room or moving into/out of the field of view and making noise, or objects in the field of view such as portrait style photographs of people. In this type of scenario, the camera may try to include other people or objects into its processing for items like Auto Frame / Auto Zoom, Speaker Tracking and People Counting. This may also cause changes in the camera behaviour over time, depending on what is happening in the environment. To help mitigate this, use the ThinkSmart Camera Control software to disable features such as Auto Frame / Auto Zoom / People Counting / Speaker Tracking.
Please Note: Changes in camera behaviour are not necessarily indicative of a defect. Deactivation of AI features may be necessary to ensure an optimal experience depending on the environment.