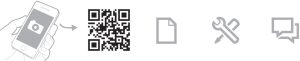Honeywell T6/T6R Smart Thermostat User Guide
Honeywell T6/T6R Smart Thermostat User Guide

Quick Guide
Online Guides
For help, contact:
WEB: getconnected.honeywellhome.com
PHONE: 0300 130 1299
First step is to download the Honeywell Home-app from the App store or Google Play store:
Honeywell Home-app
With the Honeywell Home-app your thermostat will be connected with your own 2,4 GHz Wi-Fi network and registered to your account, after this you can control the thermostat remotely.
TIP: Make sure you have a 2.14GHz Wi-Fi network. The thermostat does not work on 5 GHz networks. When in doubt. check with your Internet provider or modem settings.
- Create account
Create account with your email and activate from the email you receive back. - Log on
Log on and select the thermostat you have. - Status thermostat
Press ”Yes’ in the following screens. - Select
Select the thermostat (Name same as displayed on thermostat-screen) - Wi-Fi network
Select your Wi-Fi network and the ‘Next’. - Wi-Fi connect
Thermostat Connects with your Wi-Fi network.
When successful press ‘Done’ thermostat shows ‘Conected. - Conect
Press “Next” - Secure
Enter the Code displayed on Thermostat. - Configure
Select Language and clock setting… - Configured
… and the ‘Next’ - Complete config
Press ‘Next’ - Location
Choose a name for your location. - Name
… Then a name for the thermostat. - Register
The Thermostat is now being registered to your account. This can take some minutes. - Registered
Thermostat is connected and registers, press ‘Next’ - Geofence
Geo fencing can be set or skipped. - Siri set up
Siri can be set up or skipped. - Completed
Registration is complete and choose ‘Done’
ANDROID
- Create account
Create account with your email and activate from the email you receive back - Log on
Log on and select the thermostat you have. - Thermostat
Press ‘Yes’ in the following screen. - Start Network
Press ‘Next after pressing 5 sec on the thermostat. - Wi-Fi network
The Android-app goes to the Wi-Fi Setting, Choose ‘Next’. - Select
Select the Thermostat (Name displayed on the thermostat-screen).
Press Dismiss and the back of Phone. - Connect
Press’Next’ - Secure
Enter the code displayed on thermostat. - Configure
Select Language and clock setting… - Configured
— and the ‘Next’. - Compl. config.
Press ‘Next’. - Wi-Fi
Press ‘OK’ after reading the warning. - Select Wi-Fi
Select your Wi-Fi network and then ‘Next’.
Enter your Wi-Fi password and then ‘Next’. - Connecting
Thermostat makes connection with your Wi-Fi network and shows ‘SUCCESS’ - Location
Choose a name for your location. - Name
… Then a name for the Thermostat. - Select Wi-Fi
Select your Wi-Fi network and then ‘Next’. - Register
The Thermostat is now being registed to your account this can take some minutes. - Geofence
Geofencing can be set or skipped. - Completed
Registration is Complete and choose ‘Done’.
Wi-Fi is a registered trademark of Wi-Fi Alliance.
T6-T6R-REG-ENOH 8620 NL01 1019
2019 Resideo Technologies, Inc
www.resideo.com
This product is manufactured by Resideo and its affiliates. The Honeywell Home Trademark is used under license from Honeywell international Inc. All rights reserved.