Honeywell OPT78-2613-04 H-Class Thermal Transfer Option Instructions

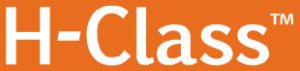
Thermal Transfer Option
Overview
This document describes the contents, installation, and use of the Thermal Transfer option for the H- Class printer. After verifying the kit contents and tools required, follow the steps below to install and begin using the option. A ribbon selection guide and a parts listing are also included, so keep this documentation for future reference.
For your safety and to avoid damaging the equipment, turn ‘Off’ power and unplug the AC power cord from the printer before beginning this installation.
Contents of the Thermal Transfer Option
This kit contains the following items:
- Thermal Transfer Assembly
- Mounting Screws (3)
- Static Brush (6” and 8” kits only)
Tools Required
To install this option, you will need a standard and a Phillips screwdriver.
Step 1: Preparing the Printer
A) Turn ‘Off’ the Power Switch and unplug the power cord from the AC Receptacle.
Step 2: Installing the Option
A) Carefully position the Thermal Transfer Assembly (Item ) onto the Center Plate of the printer and secure it using the three Mounting Screws (Item ).
6” and 8” printers only
B) Using a Cotton Swab or cloth, moistened with isopropyl alcohol, gently clean the surface where the Static Brush will be installed.
Isopropyl alcohol is a flammable solvent; always take the proper precautions when using this substance.
C) Peel the backing from the adhesive strip on the back of the Static Brush and affix the brush to the printer in the location shown.
Be sure to locate the Static Brush as close to the printer’s Centerplate as possible.
Step 3: Configuring the Printer
Configure the printer for thermal transfer use as follows:
A) Plug the power cord into the AC Receptacle and turn ‘On’ the Power Switch.
B) Press the MENU Button on the printer’s front panel.
C) Press the ENTER Key to select MEDIA SETTINGS, and press the key again to select MEDIA TYPE.
D) Using the DOWN Button, scroll to THERMAL TRANSFER then press the ENTER Key.
E) Press the EXIT Key and then, at the SAVE CHANGES? prompt, press YES.
Step 4: Aligning the Ribbon Path
Thermal transfer printing relies on a smooth, taut flow of ribbon for consistent print quality; to accomplish this, some components in the printer may need to be adjusted. Align the ribbon path as follows:
A) Install full-width thermal transfer Media into the printer. Install a slightly wider Ribbon onto the Supply Hub and route it through the printer (see the Operator’s Manual for details). Allow the Ribbon to feed on the printer along with the Media, as shown below:
B) Adjust the Media Guide to fit the label width, set the Leveling Cam to the lowest (disengaged)position, and ensure that the Printhead Pressure is balanced (see the Operator’s Manual for details).
- If the ribbon flow is rippling, or if bagging is present, proceed to D; or,
- If the ribbon flow is evenly tensioned and smooth, proceed to E.
D) Slightly loosen the Support Cover Screw and, while repeatedly pressing the FEED Key, slowly adjust the Idler Adjustment Screw to smooth the ribbon flow from the Supply Hub. Afterward, carefully tighten the Support Cover Screw, and then feed several more labels to verify your adjustment.
E) Wrap the Ribbon in a clockwise direction around the Take-Up Hub. Press the TEST Button on the Front Panel then use the UP / DOWN buttons to select the RIBBON TEST LABEL. Select a small number of labels and press the ENTER Key. As the labels are output, observe the flow of the Ribbon from the Printhead Assembly to the Take-Up Hub. Proceed according to your observations:
- If the ribbon flow is smooth, press the CANCEL Key, and then proceed to F; or,
- If the ribbon flow is rippling or if bagging is present, slightly loosen both Ribbon Shield Screws and then move the Ribbon Shield ‘in’ or ‘out’ to smooth the flow of the ribbon. Afterward, carefully tighten the Ribbon Shield Screws. Print several more labels to verify your adjustment.
When finished, press the CANCEL Key to stop printing.
F) Press the TEST Button then use the UP / DOWN buttons to select the PRINT QUALITY LABEL or the TEST LABEL. Set a number of labels to print and then press the ENTER Key. After printing stops, carefully examine the labels for evidence of ribbon wrinkling (i.e., irregular diagonal voids that extend through printed areas). Proceed according to your examinations:
- If no evidence of wrinkling is present on the labels, press the CANCEL Key to stop printing and complete the procedure; or,
- If evidence of wrinkling is present, enter the Test Menu again and reselect the PRINT QUALITY LABEL or the TEST LABEL. Set a number of labels to print and press the ENTER Key. Slightly loosen the Ribbon Shield Screws then slightly readjust the Ribbon Shield to eliminate the latent wrinkling. When finished, press the CANCEL Key to stop printing and complete the procedure.
The printer should now be ready for use in thermal transfer mode; however, if you are still experiencing problems with the installation or application of this option, refer to the troubleshooting guide below.
Troubleshooting
The following table covers common installation and uses problems.
If experiencing this problem… |
Try this solution… |
| ‘RIBBON FAULT’ is indicated on the printer’s display panel: | Ensure that ribbon is correctly installed and that the printhead is latched; see the Loading Diagrams on the printer’s cover or in the Operator’s Manual. Check the ribbon hubs for obstructions that may be inhibiting movement. Ensure that the ribbon core fits snugly on the Supply Hub. Ensure that the media is not slipping under the ribbon (usually caused by an incorrect ribbon and media combination); see Selecting Media and Ribbon, below. |
| Used ribbon is not being wound by the Take-Up Hub: | Ensure that the leader has been correctly wound and secured to the Take-Up Hub. |
| Labels and ribbons advance normally, but no image is printed: | Examine the used ribbon for an image and proceed accordingly: |
| If there is an image on the used ribbon: | |
| Verify that the ribbon was properly loaded. The inked side of the ribbon must face the media. (To verify the inked side, press the adhesive backing of a label against the ribbon surface. Ink will only lift from the coated side of the ribbon.) | |
| Clean the printhead (see the Operator’s Manual). Then flip the roll of ribbon on the Supply Hub; see the Loading Diagrams on the printer’s cover or in the Operator’s Manual. | |
| If there is no image on the used ribbon: | |
| The Heat setting may be too low. Make an adjustment in your software program or through the printer’s menu system. (Note that the same functional commands from the host computer may override the menu settings; see the Operator’s Manual for details.) | |
| The media and ribbon combination may be incorrect; see Selecting Media and Ribbon, below. | |
Selecting Media and Ribbon
Because the media and ribbon used will determine the printer’s heat and speed settings, consider these factors when selecting your thermal transfer stock and ribbon combination:
- The combination of label facestocks / top coatings and ribbon formulation may affect image quality.
- The ribbon back coating can provide printhead protection and, depending upon the formulation, help reduce static build-up.
- The use of a ribbon that is slightly wider than the media backing material (if any) can protect the printhead against wear.
The following table is for reference only; for detailed advice, consult a Datamax-O’Neil Media Representative.
| Ribbon Type | Thermal Transfer Media Type | Print Speed |
Print Energy | Image Durability | |
| Inches per Second | Millimeters per Second | ||||
| GPR Plus | Great Label TTL | 10 – 12 * | 254 – 305 * | Medium | Medium |
| GPR Plus |
Coated and Uncoated Paper, Tag Stock, some Films, some Synthetics | 2 – 10 | 51 – 254 | Medium | Medium |
| PGR+ | Coated and Glossy Paper, Tag Stock, some Synthetics, Films | 2 – 8 | 51 – 203 | Medium | Medium |
| SDR | Synthetics, Films | 4 – 6 | 102 – 152 | High | High |
*Highly recommended for optimum print quality at speeds above 10 IPS.
Ribbon Requirements
Ribbon Core: 1.010” .006” (25.6 mm .2 mm) inner diameter; where the core is not to protrude beyond the ribbon’s edge.
Maximum Ribbon Length: 1968 feet (600 meters)
[1] The ribbon width should exceed the web width of the label (label + liner).
Approved Media
Specially formulated for optimum print quality and maximum printhead life, Datamax-O’Neil media and ribbons are strongly suggested for use in your printer. The use of non-Datamax-O’Neil materials may affect the print quality, performance, and life of the printer components (see the Operator’s Manual Warranty Statement for details). For a current list of approved media and ribbons, contact a Media Representative at (407) 523-5650.