Updating Lenovo XClarity Administrator User Guide
Updating Lenovo XClarity Administrator User Guide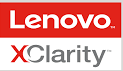
Updating the XClarity Administrator management server
You can update the Lenovo XClarity Administrator management server to install the latest software.
Learn more: XClarity Administrator:Fix pack update
Before you begin
Review the “Read before downloading Lenovo XClarity Administrator Virtual Appliance Update” link on the XClarity Administrator download webpage.
Ensure that all ports and Internet address that XClarity Administrator requires are available before you attempt to update firmware on a managed server. For more information about ports, see Port availability and Firewalls and proxy servers in the XClarity Administrator online documentation.
For all Electronic Customer Care (ECC) connections that are configured for a proxy, the proxy must be a forwarding proxy and must not terminate the connection. The call home and updates functions of XClarity Administrator use the ECC connections.
Notes:
- When updating from XClarity Administrator v2.7.0 or earlier to XClarity Administrator v2.8.0 or later, managed ThinkSystem SR635 and SR655 servers running firmware level 2.00.0 or later must be forced unmanaged and then managed again after the update is complete.
- Updating XClarity Administrator to v2.7.0 takes longer than previous v2.x.x releases due to major upgrade of packages on the virtual machine. It might take 2 – 3 hours to complete the update.
- When you update XClarity Administrator, some predefined device drivers and boot files might also be updated. Any customized OS-image profiles that use those files are automatically updated to include the new files. For more information about customized OS-image profiles, see Customizing OS-image profiles in the XClarity Administrator online documentation.
- Management server updates (patches) without payloads that are earlier than the currently installed version are not listed in the table on the Management Server Update page. Patches with payloads that are earlier than the currently installed version are listed in the table with an applied status of “Not applicable” and cannot be applied to the management server.
- All repository packs (with or without payloads) are listed in the table on the Management Server Update page. (Note that for XClarity Administrator v2.4.0, only the latest packs are listed for repository packs without payloads.)
- For XClarity Administrator v2.4.0 and later, stored credentials are used to authenticate to ThinkServer and System x M4 servers. When updating to XClarity Administrator v2.4.0, XClarity Administrator creates a stored credential named “AutoCreated_ User” for each managed ThinkServer or System x M4 server, associates the stored credential with the specific server, and registers the stored credential as a new IPMI account on server’s baseboard management controller. If an IPMI account that starts with “AutoCreated_ User” already exists on the management controller, the existing account is deleted before the new one is created.
- For XClarity Administrator v2.3.0 and later, service requests are no longer routed directly to IBM. When Call Home is enabled, service requests are first routed to the Lenovo Support, and then forwarded to IBM, if appropriate for certain devices.
New DNS names and IP addresses are required to use Call Home to route service requests to Lenovo Support in XClarity Administrator v2.3.0 and later. The old DNS names and IP addresses are no longer enquired to use Call Home; however, they are needed to retrieve status for open service tickets that were submitted prior to updating to v2.3.0.
Attention: During the update process, the existing Call Home forwarder is set to disabled and then updated to send service tickets to Lenovo Support. To continue using Call Home, you must ensure that the firewalls are configured to allow traffic through the new required URLs, and then re-enable the Call Home forwarder (see Firewalls and proxy servers and Setting up call home in the XClarity Administrator online documentation). - For XClarity Administrator v2.2.0 and later, only stored credentials can be used to authenticate to RackSwtich devices. Manual user accounts are not supported. For devices that are managed using a manual user account, the update process changes the authentication for those servers to use the Universal_ User stored credential.
About this task
XClarity Administrator supports the following types of updates:
- Patch. XClarity Administrator code changes, including new releases and fix packs.
- Supplemental Packs. Firmware-update repository packs, which contain firmware update packages for all manageable devices. When imported and applied, the firmware updates are added in the firmware updates repository (see Downloading firmware updates in the XClarity Administrator online documentation).
Before you can update the XClarity Administrator management server, you must first check for available updates and then download the update package. When you download management-server updates, XClarity Administrator downloads the selected update package from the web, and stores the update packages in the management-server updates repository.
To check for and download management-server updates, XClarity Administrator must be connected to the Internet. If it is not connected to the Internet, you can manually download the management-server updates from the XClarity Administrator download webpage using a web browser to a workstation that has network access to the XClarity Administrator host and then import the updates into the management-server updates repository.
You can determine which management-server updates are stored in the updates repository from the Download Status column on Update Management Server page. This column can contain the following values:

A message is displayed on the page when the repository is more than 50% full. Another message is displayed on the page when the repository is more than 85% full.
Procedure
To update XClarity Administrator, complete the following steps.
Step 1. From the XClarity Administrator main menu, click Administration ➙ Update Management Server to display the Management Server Update page.
You can sort the table columns to make it easier to find specific updates. In addition, you can select a update type from the Filter By Type drop-down lists to list only those updates that meet the selected criteria.
Recapture in other languages
Step 2. Download the latest XClarity Administrator update:
- If XClarity Administrator is connected to the Internet:
- Retrieve information about the latest updates by clicking the All Actions ➙ Refresh Product Catalog. New management-server updates and firmware update repository packs are listed in the table on the Management Server Update page. Refreshing this information might take several minutes to complete.
Note: Refreshing the product catalog does not automatically download update packages. - Select the management-server update that you want to download.
Tip: Ensure that the package that you select has Patch in the Type column. - Click the Download icon (
- Retrieve information about the latest updates by clicking the All Actions ➙ Refresh Product Catalog. New management-server updates and firmware update repository packs are listed in the table on the Management Server Update page. Refreshing this information might take several minutes to complete.
- If XClarity Administrator is not connected to the Internet:
- Download the management-server update from the XClarity Administrator download webpage to a workstation that has network connection to the XClarity Administrator host.
- From the Management Server Update page, click the Import icon (
- Click Select Files, and browse to the location of the management-server update on the workstation.
- Select all package files, and then click Open. You must import the .metadata file (.xml) as well as the image or payload file (.zip, .bin, .uxz, or .tgz), change history file (.chg), and readme file (.txt) for the update. Any files that are selected but are not specified in the .XML file are discarded. If you do not include the XML file, the update is not imported.
- Click the Import.When the import is complete, the management-server update is listed in the table on the Management Server Update page, and the Download Status for that software update is “Downloaded.”
You can monitor the import progress by clicking Monitoring ➙ Jobs from the XClarity Administrator menu bar.
Step 3. Back up the XClarity Administrator virtual appliance by creating a clone (see Backing up XClarity Administrator in the XClarity Administrator online documentation).
Step 4. Ensure that no jobs are currently running. You can view a list of currently running jobs from the Jobs log (see Monitoring jobs in the XClarity Administrator online documentation).
Step 5. Select the update package that you want to install. You can sort the table columns to make it easier to find specific update packages. In addition, you can select an update-package type and age from the Filter by drop-down lists.
Note: Ensure that Download Status is “Downloaded.” and the Type is “Patch.”
Step 6. Click the Perform Update icon (
You can monitor the update progress by clicking Monitoring ➙ Jobs from the XClarity Administrator menu bar.
Step 7. Wait a few minutes for the update to complete and XClarity Administrator to be restarted.
If you have access to the virtual appliance host, you can monitor the progress from the virtualappliance console, for example:
Lenovo XClarity Administrator – Version 1.1.0
eth0: Link encap:Ethernet HWaddr 00:00:00:00:00:10
inet addr:10.240.61.98 Bcase:10.240.63.255 Mask:255.255.252.0
inet6 addr: fe80:200:ff:fe00:10/64 Scopt:Link
eth1: Disabled
idxhwmgr login: Lenovo XClarity Administrator Repository Update
Detected appliance version is 1.1.0
Applying XClarity Administrator Repository Update…
Attention: Do not restart the virtual appliance manually during the update process.
Step 8. Determine if the update is complete by refreshing the web browser. When completed, the Applied
Status column changes to “Applied.”
If you applied a management server update, the XClarity Administrator version that is listed above the table on the Update Management Server page changes to the version that was just applied.
Step 9. Clear the web browser cache.
After you finish
From this page, you can perform the following actions:
- View the current version and installed patches for the XClarity Administrator instance by clicking the useractions menu (
- View the update history for all updates that have been applied to the XClarity Administrator management server by clicking the Update History link.
- View the update history for a specific update that has been applied to the XClarity Administrator management server by clicking the update-status link in the Applied Status column.
- Delete only the image or payload file (.zip, .bin, .uxz, or .tgz). Information for a selected management server update by clicking the Delete only payload files icon (
Note: When you delete an image or payload, the payload (image and MIB) files are removed; however, the XML file, which contains information about the update, remains so that you can easily download the update again, if needed, and the Download Status changes to “Not downloaded.” - Delete the full update package for a selected management-server update (including the image or payload file, change history file (.chg), readme file (.txt), and metadata file (.xml)) by clicking the Delete all update package files icon (