KENWOOD DMX125BT Monitor with Receiver User Guide

DMX125BT
MONITOR WITH RECEIVER
Quick Start Guide
JVCKENWOOD Corporation
- For detailed operations and information, refer to the INSTRUCTION MANUAL on the following website:
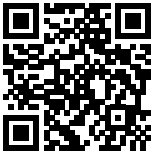
https://www.kenwood.com/cs/ce/
Model name indication position
See “Removing the trim plate” (P.13)
Before use
Precautions
- To prevent a short circuit, never put or leave any metallic objects (such as coins or metal tools) inside the unit.
- Do not watch or fix your eyes on the unit’s display when you are driving for an extended period.
- If you experience problems during installation, consult your KENWOOD dealer.
- When you purchase optional accessories, check with your KENWOOD dealer to make sure that they work with your model and in your area.
- The Radio Data System or Radio Broadcast Data System feature won’t work where the service is not supported by any broadcasting station.
- To protect the monitor from damage, do not operate the monitor using a ballpoint pen or similar tool with a sharp tip.
If the front panel of this unit is stained, wipe it with a dry soft cloth such as a silicon cloth. If the front panel is stained badly, wipe the stain off with a cloth moistened with a neutral cleaner, then wipe it again with a clean soft dry cloth.
- Applying spray cleaner directly to the unit may affect its mechanical parts. Wiping the front panel with a hard cloth or using a volatile liquid such as thinner or alcohol may scratch the surface or erase screened print.
If the unit or the connected unit fails to operate properly, reset the unit.
How to read this manual
- The panels shown in this guide are examples used to provide clear explanations of the operations. For this reason, they may be different from the actual panels.
- In operation procedures, bracket shape indicates the key or button you should control. < >: indicates the name of panel buttons. [ ]: indicates the name of touch keys
Getting Started
- Turn the ignition key of your car to ACC.
The unit is turned on. - Press the <
- Touch
- Touch the corresponding key and set the value.
[System]
[Beep Tone]
Activates or deactivates the key-touch tone. “ON” (Default), “OFF”
[Language]
Select the language used for the control screen and setting items. Default is “English”.
[Time/Date]
Adjust the clock time. (P.3)
[Clock Mode]
Select the time display format. [12hr] (Default) / [24hr]
[Steering Remote]
Sets the desired function in the steering remote controller.
[Parking Guidelines]
You can display parking guidelines to enable easier parking when you shift the gear to the reverse (R) position. Default is “ON”.
[Guidelines SETUP]
If you select [ON] for [Parking Guidelines], you can adjust the parking guidelines.
[System Reset] Touch [System Reset] and then touch [YES] to set all the settings to the initial default settings.
[Bluetooth]
Displays the Bluetooth Settings screen.
[Screen]
[Dimmer]
Select the dimmer mode. “High” (Default) / “Mid” / “Low”
[Demo]
Select the demonstration mode. Default is “ON”.
5 Touch
Clock settings
Activate [RDS Clock Sync].
See Radio Setup (P.5).
✎ NOTE
- Deactivate [RDS Clock Sync] before adjusting the clock.
- Press the <
- Touch
- Touch [System].
- Touch [Time/Date].clock screen appears.
- Touch [
- Touch
BasicsBasics
Functions of the Buttons on the Front Panel
1 Remote Sensor
- Receives the remote control signal.
2 - Displays the HOME screen. (P.4)
- Pressing for 1 second turns the power off.
- When the power is off, turn the power on.
3 AUD - Displays the Audio screen.* (P.10)
* The Audio screen is not displayed during SETUP screen or on the list screen etc, 4 + , – (Volume) - Adjusts volume. The volume will go up until 20
when you keep pressing [ + ].
5 MUTE/ DISP OFF (Display off) - Mutes/restores the sound.
- Pressing for 1 second turns the screen off.
When the screen is off, touch the display to turn on the screen.
6 Reset - If the unit or the connected unit fails to operate properly, the unit returns to factory settings when this button is pressed.
Common operations
1 Press the <
1 Press and hold the <
HOME screen
1 Press the <
The HOME screen appears.
- Clock display
- Switches to the radio broadcast. (P.5)
- [USB]
It Plays files on a USB device. (P.6)
[iPod]
Plays an iPod/iPhone. (P.7)
• When iPod/iPhone is connected.
[Mirroring]
Displays the Mirroring screen.
• When an android device with the “Mirroring OB for KENWOOD” application is installed is connected. - Switches to an external component connected to the AV-IN input terminal. (P.8)
- Displays the Hands-Free screen. (P.9)
- Plays a Bluetooth audio player. (P.10)
- Displays the SETUP screen. (P.3)
Source control screen
Radio
Radio Basic Operation
- Press the <
- Touch [Radio].
- Displays the information of the current station:
PS name, Frequency, PTY Genre, Indicator Items - [FM]: Switches the FM band.
“FM1”, “FM2”, “FM3”
[AM]: Switches the AM band.
“AM1”, “AM2” - Recalls the memorized station.
When touched for 2 seconds, stores the current receiving station in memory.
Presetting stations
You can preset 6 stations for the current band (FM1/
FM2/FM3/AM1/AM2).
- Touch [FM] or [AM] to select the band.
- Touch
- Touch [Auto Store].
The local stations with the strongest signals are found and stored automatically.
You can store the current receiving station in memory.
- Tune in to a station you want to preset.
- Touch and hold [#] (#:1-6) in which you want to store the station.
- Touch [#] (#:1-6).
Radio Setup
- Touch
- Set each item as follows.
[Auto Store]
Automatically searches and stores the 6 stations with the strongest signals for the selected band. “Auto Store” appears.
[Area]
“N.America”: For North/Central/South America, AM/FM intervals: 10 kHz/200 kHz.
[Local Seek]
Tunes in only to the stations with sufficient signal strength. (LOC indicator lights up.) “ON”, “OFF” (Default)
[RDS Clock Sync] *
Synchronizing the Radio Data System station time data and this unit’s clock. “ON” (Default), “OFF”
[RDS] *
Displays the RDS Settings screen.
*1 To use the function, it is necessary to set [Area] to [N.America]/[S.America].
*2 To use the function, it is necessary to set [Area] to [Europe].
3 Touch
USB
Preparation
- Remove the cap of the USB terminal.
- Connect the USB device with the USB cable.
The unit reads the device and playback starts.
- Press the <
- Touch a source other than [USB].
- Detach the USB device.
This unit can play MPEG1/ MPEG2/ MPEG4/ H.264/ MKV/ MP3/WMA/ AAC/ WAV/ FLAC/ OGG files stored in a USB mass storage class device.
Playback operations
- The jacket of the currently playing file is displayed.
- Displays the information of the current file.
- Playing time/File number
Playtime bar: For confirmation of current playing position.
[
Touch and hold to fast forward or fast backward.
- When the operation buttons are not displayed on the screen, touch the display.
6 [ 0 ]: You can adjust image quality on a video screen.
[INITIALIZE]: To clear the adjustment.
7 [►]
Touch and hold to fast forward or fast backward.
[NORMAL]/[16:9]/[4:3] : Select a screen mode.
- Touch
- Select whether you search by audio files
- Touch
- Touch the desired folder.
When you touch a folder its contents are displayed.
Touch - ouch desired item from the content list. Playback starts.
✎ NOTE
The source control screen appears when you touch
iPod/iPhone
Preparation
- For Lightning connector models: Use USB Audio cable for iPod/iPhone—KCA-iP103 (optional accessory).
- For details about connecting iPod/iPhone, see page 15.
- Remove the cap of the USB terminal.
- Connect the iPod/iPhone.
The unit reads the device and playback starts.
- Press the <
- Touch a source other than [iPod].
- Detach the iPod/iPhone.
The following models can be connected to this unit.
| Made for | ||
| • iPhone XS Max • iPhone XS • iPhone XR • iPhone X • iPhone 8 Plus |
• iPhone 8 • iPhone 7 Plus • iPhone 7 • iPhone SE • iPhone 6s Plus |
• iPhone 6s • iPhone 6 Plus • iPhone 6 • iPhone 5s |
✎ NOTE
- If you start playback after connecting the iPod, the music that has been played by the iPod is played first.
- Cap the USB terminal whenever not used.
Playback operations
- Artwork (Shown if the track contains artwork)
- Displays the information of the current file.
- Playing time/File number
Playtime bar: For confirmation of current playing position.
Touch and hold to fast forward or fast backward.
- Touch
- Touch desired item.
When you touch a category its contents are displayed. - Touch desired item from the content list.
Playback starts.
• Touch
✎ NOTE
• The source control screen appears when you touch
External Components
Using external audio/video players
- Connect an external component to the AV-IN input terminal. (P.14)
- Press the <8MENU> button.
- Touch [AV-IN].
- Turn on the connected component and start playing the source.
- When the operation buttons are not displayed on the screen, touch the display.
Rearview camera
To use a rearview camera, the REVERSE lead connection is required. For connecting a rearview camera. (P.14)
The rearview screen is displayed when you shift the gear to the reverse (R) position.
- To erase the caution message, touch the screen.
Bluetooth
Register your smartphone to the unit
You can use your Bluetooth smartphone when paired with this unit.
- Turn on the Bluetooth function on your smartphone/cell phone.
- Search the unit (“DMX125BT”) from your smartphone/cell phone.
If a PIN code is required, enter the PIN code (“0000”).
•
- Turn off the Bluetooth function from your smartphone/cell phone.
- Turn off the ignition switch.
Receive a phone call
1 Touch
• Touch
Adjust the receiver volume Press the <+> or <–> button.
Make a phone call
- Press the <
- Touch [TEL].
- See the table below for each operation method.
Call by entering a phone number
- Enter a phone number with number keys.
- Touch
Make a call
• Touch
Call using call records
- Touch
- Touch
- Select the phone number from the list. Make a call
Call using the phonebook
- Touch
- Select the name from the list.
Make a call
•
Bluetooth
Playing Bluetooth Audio Device
- Press the <8MENU> button.
- Touch [BT Audio].
- Displays the information of the current file.
- Playing time/File number Playtime bar: For confirmation of current playing position.
[
Touch and hold to fast forward or fast backward.
✎ NOTE
• Operations and display indications may differ according to their availability on the connected device.
- Touch
- Touch desired item.
When you touch a category its contents are displayed. - Touch desired item from the content list.
Playback starts.
• Touch
✎ NOTE
• The source control screen appears when you touch
Controlling Audio
You can adjust various settings such as audio balance or subwoofer level.
- Press the <AUD> button.
- See the below for each operation method.
Controlling General Audio
- Press the <AUD> button.
- Touch [Fader / Balance].
- Set each item as follows.
[Fader Balance]
| Balance | Adjust the left and right volume balance. |
| [ |
15 (right) to 15 (left) |
| Fader | Adjust the front and rear volume balance. |
| [ |
15 (front) to 15 (rear) |
| [INITIALIZE] | To clear the adjustment. |
Installation
Before Installation
Before installation of this unit, please note the following precautions.
- If you connect the ignition wire (red) and the battery wire (yellow) to the car chassis (ground), you may cause a short circuit, that in turn may start a fire. Always connect those wires to the power source running through the fuse box.
- Do not cut out the fuse from the ignition wire (red) and the battery wire (yellow). The power supply must be connected to the wires via the fuse.
- Install this unit in the console of your vehicle. Do not touch the metal part of this unit during and shortly after the use of the unit. Metal parts such as the heat sink and enclosure become hot.
✎ NOTE - Mounting and wiring this product requires skills and experience. For best safety, leave the mounting and wiring work to professionals.
- Make sure to ground the unit to a negative 12V DC power supply.
- Do not install the unit in a spot exposed to direct sunlight or excessive heat or humidity. Also, avoid places with too much dust or the possibility of water splashing.
- Do not use your own screws. Use only the screws provided. If you use the wrong screws, you could damage the unit.
- If your car’s ignition does not have an ACC position, connect the ignition wires to a power source that can be turned on and off with the ignition key. If you connect the ignition wire to a power source with a constant voltage supply, such as with battery wires, the battery may be drained.
- If the console has a lid, make sure to install the unit so that the front panel will not hit the lid when closing and opening.
- If the fuse blows, first make sure the wires aren’t touching to cause a short circuit, then replace the old fuse with one with the same rating.
- Insulate unconnected wires with vinyl tape or other similar material. To prevent a short circuit, do not remove the caps on the ends of the unconnected wires or the terminals.
- Secure the wires with cable clamps and wrap the vinyl tape around the wires that come into contact with metal parts to protect the wires and to prevent short circuits.
- Connect the speaker wires correctly to the terminals to which they correspond. The unit may be damaged or fail to work if you share the
- When only two speakers are being connected to the system, connect the connectors either to both the front output terminals or to both the rear output terminals (do not mix front and rear). For example, if you connect the
- After the unit is installed, check whether the brake lamps, blinkers, wipers, etc. on the car are working properly.
- Mount the unit so that the mounting angle is 30° or less.
- Do not press hard on the panel surface when installing the unit to the vehicle. Otherwise, scars, damage, or failure may result.
- Reception may drop if there are metal objects near the Bluetooth antenna.
Installation
- To prevent a short circuit, remove the key from the ignition and disconnect the
- Make the proper input and output wire connections for each unit.
- Connect the wire to the wiring harness.
- Take Connector B on the wiring harness and connect it to the speaker connector in your vehicle.
- Take Connector A on the wiring harness and connect it to the external power connector on your vehicle.
- Connect the wiring harness connector to the unit.
- Install the unit in your car.
- Reconnect the
- Press the reset button.
Installing the unit
Bend the tabs of the mounting sleeve with a screwdriver or similar utensil and attach it in place.
✎ NOTE
- Make sure that the unit is installed securely in place.
If the unit is unstable, it may malfunction (eg, the sound may skip).
- Attach accessory 1 to the unit.
- Check the installation position of the microphone (accessory 4).
- Clean the installation surface.
- Remove the separator of the microphone (accessory 4), and stick the microphone to the place shown below.
- Wire the microphone cable up to the unit with it secured at several positions using tape or other desired methods.
- Adjust the direction of the microphone (accessory
- to the driver.
Fix a cable with a commercial item of tape.
✎ NOTE
- Swap the clips if necessary.
- Use the extraction key (accessory 3) to lever out the four tabs (two on the left part, two on the right part).
- Pull the trim plate forward.
- Remove the trim plate by referring to step 1 in “Removing the trim plate”.
- Insert the extraction key (accessory 2) deeply into the slot as shown. (The protrusion at the tip of the extraction key must face toward the unit.)
- With the inserted extraction key secured, insert the other extraction key into the slot.
- Pull out the unit halfway.
• Be careful to avoid injury from the catch pins on the extraction key. - Pull the unit all the way out with your hands, being careful not to drop it.
About this Unit
More information
This unit can play MPEG1/ MPEG2/ MPEG4/ H.264/ MKV/ MP3/WMA/ AAC/ WAV/ FLAC/ OGG files stored in a USB mass storage class device.
- File system: FAT16/ FAT32
✎ NOTE - When the USB device is connected to this unit, it can be charged through the USB cable.
- Install the USB device in a place where it will not affect safe driving.
- You cannot connect a USB device via a USB hub and Multi-Card Reader.
- Take backups of the audio files used with this unit. The files may be erased depending on the operating conditions of the USB device.
We shall have no compensation for any damage arising from any erased data. - No USB device comes with this unit. You need to purchase a commercially available USB device.
- Cap the USB terminal whenever not used.
| Audio format | Extension |
| MP3 | .mp3 |
| WMA | .wma |
| A AC- LC | .m4a, .aac |
| Linear PCM (WAVE) | .wav |
| FLAC | .flac |
| Vorbis | .ogg |
- This unit can show ID3 Tag Version 1.0/1.1/2.2/2.3/2.4 (for MP3).
✎ NOTE - WMA and AAC which are covered with DRM cannot be played.
- Although the audio files comply with the standards listed above, the play maybe impossible depending on the types or conditions of media or device.
| Video format | Extension |
| MPEG-1 | .mpg, .mpeg |
| MPEG-2 | .mpg, .mpeg |
| MPEG-4 | .mp4, .avi |
| H.264/MPEG-4 AVC | .mp4, mkv, avi, .flv, .f4v, .ts |
| MKV | .mkv |
Note for specifications
Frequency : 2.402 – 2.480 GHz
Output Power : +8 dBm (AVE), Power Class1
Speaker Impedance : 4 – 8 Ω
Operating Voltage : 12 V DC car battery
FM tuner section
Frequency Range (step) : 87.5 MHz – 108.0 MHz (50 kHz)
Usable Sensitivity (S/N : 26 dB) : 13.2 dBf (1.3 μV/75 Ω)
Quieting Sensitivity (S/N : 46 dB) : 19.2 dBf (2.5 μV/75 Ω)
Frequency Response : 30 Hz – 15 kHz
S/N Ratio (dB) : 70 dB (MONO)
Selectivity (± 400 kHz) : Over 80 dB
Stereo Separation : 37 dB (1 kHz)
AM tuner section
Frequency Range (step) MW: 526.5 – 1606.5 kHz (9 kHz)
Usable Sensitivity
- This device complies with Part 15 of the FCC Rules. Operation is subject to the following two conditions:
(1) This device may not cause harmful interference, and
(2) This device must accept any interference received, including interference that may cause undesired operation. - Changes or modifications not expressly approved by the party responsible for compliance could void the user’s authority to operate the equipment.
NOTE: This equipment has been tested and found to comply with the limits for a Class B digital device, pursuant to Part 15 of the FCC Rules. These limits are designed to provide reasonable protection against harmful interference in a residential installation. This equipment generates uses and can radiate radio frequency energy and, if not installed and used in accordance with the instructions, may cause harmful interference to radio communications. However, there is no guarantee that interference will not occur in a particular installation. If this equipment does cause harmful interference to radio or television reception, which can be determined by turning the equipment off and on, the user is encouraged to try to correct the interference by one or more of the following measures:
Reorient or relocate the receiving antenna.
Increase the separation between the equipment and receiver.
Connect the equipment into an outlet on a circuit different from that to which the receiver is connected.
Consult the dealer or an experienced radio/TV technician for help.
This device contains license-exempt transmitter(s)/receiver(s) that comply with Innovation, Science, and Economic Development Canada’s license-exempt RSS(s). Operation is subject to the following two conditions:
1) This device may not cause interference; and
(2) This device must accept any interference, including interference that may cause undesired operation of the device.
FCC/IC Radiation Exposure Statement
This equipment complies with FC exposure limits set forth for an uncontrolled environment. This equipment should be installed and operated with a minimum distance of 20cm between the radiator & your body C&IC radiation
Take the time to read through this instruction manual.
Familiarity with installation and operation procedures will help you obtain the best performance from your new receiver.
For your records
Record the serial number, found on the back of the unit, in the spaces designated on the warranty card, and in the space provided below. Refer to the model and serial numbers whenever you call upon your KENWOOD dealer for information or service on the product.
Model DMX125BT Serial number
| Register Online |
| Register your KENWOOD product at www.kenwood.com/usa/ |
© 2019 JVC KENWOOD Corporation
B5K-0673-31 (K)
!B5K-0673-31_K_EnFrEs.indb 52
2019/05/21 17:31