Cisco Cloud APIC Software User Guide
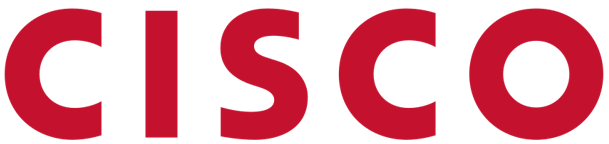
User Guide 
About Cisco Cloud APIC
- Overview, on page 1
- Guidelines and Limitations, on page 2
- About the Cisco Cloud APIC GUI, on page 2
Overview
Cisco Application Centric Infrastructure (ACI) customers who own a private cloud sometimes may run part of their workload on a public cloud. However, migrating the workload to the public cloud requires working with a different interface and learning different ways to set up connectivity and define security policies.
Meeting these challenges can result in increased operational costs and loss of consistency.
Beginning in Cisco Application Policy Infrastructure Controller (APIC) Release 4.1(1), Cisco ACI can use Cisco Cloud APIC to extend a Cisco ACI fabric to certain public clouds.
Cisco Cloud APIC is supported on the following cloud computing platforms:
- Release 4.1(1): Support for Amazon Web Services (AWS)
- Release 4.2(1): Support for Microsoft Azure
- Release 25.0(1): Support for Google Cloud
What Cisco Cloud APIC Is
Cisco Cloud APIC is a software component of Cisco APIC that can be deployed on a cloud-based virtual machine (VM). Cisco Cloud APIC provides the following features:
- Provides an interface that is similar to the existing Cisco APIC to interact with the Google Cloud public cloud.
- Automates the deployment and configuration of cloud connectivity.
- Configures the cloud router control plane.
- Translates Cisco ACI policies to cloud-native policies.
- Discovers endpoints.
Guidelines and Limitations
This section contains the guidelines and limitations for Cisco Cloud APIC.
- Before configuring an object for a tenant, first, check for any stale cloud resource objects. A stale configuration might be present if it was not cleaned properly from the previous Cisco Cloud APIC virtual machines that managed the account. Cisco Cloud APIC can display stale cloud objects, but it cannot remove them. You must log in to the cloud account and remove them manually.
To check for stale cloud resources:
- From the Cisco Cloud APIC GUI, click the Navigation menu > Application Management > Tenants. The Tenant’s summary table appears in the work pane with a list of tenants as rows in a summary table.
- Double click the tenant you are creating objects for. The Overview, Topology, Cloud Resources, Application Management, and Event Analytics tabs appear.
- Click the Cloud Resources > Actions > View Stale Cloud Objects. The Stale Cloud Objects dialog box appears.
About the Cisco Cloud APIC GUI
The Cisco Cloud APIC GUI is categorized into groups of related windows. Each window enables you to access and manage a particular component. You move between the windows using the Navigation menu that is located on the left side of the GUI. When you hover your mouse over any part of the menu, the following list of tab names appears: Dashboard, Application Management, Cloud Resources, Operations, Infrastructure, and Administrative.
Each tab contains a different list of subtabs, and each subtab provides access to a different component-specific window. For example, to view the EPG-specific window, hover your mouse over the Navigation menu and click Application Management > EPGs. From there, you can use the Navigation menu to view the details of another component. For example, you can navigate to the Active Sessions window from EPGs by clicking Operations > Active Sessions.
The Intent menu bar icon enables you to create a component from anywhere in the GUI. For example, to create a tenant while viewing the EPGs window, click the Intent icon. A dialog appears with a search box and a drop-down list. When you click the drop-down list and choose Application Management, a list of options, including the Tenant option, appears. When you click the Tenant option, the Create Tenant dialog appears displaying a group of fields that are required for creating the tenant. For more information about the GUI icons, see Understanding the Cisco Cloud APIC GUI Icons, on page 2 For more information about configuring Cisco Cloud APIC components, see Configuring Cisco Cloud APIC Components
Understanding the Cisco Cloud APIC GUI Icons
This section provides a brief overview of the commonly used icons in the Cisco Cloud APIC GUI.
Table 1: Cisco Cloud APIC GUI Icons
| Icon | Description |
| Figure 1: Navigation Pane (Collapsed) |
The left side of the GUI contains the Navigation pane, which collapses and expands. To expand the pane, hover your mouse icon over it or click the menu icon at the top. When you click the menu icon, the Navigation pane locks in the open position. To collapse it, click the menu icon again. When you expand the Navigation pane by hovering the mouse icon over the menu icon, you collapse the Navigation pane by moving the mouse icon away from it. When expanded, the Navigation pane displays a list of tabs. When clicked, each tab displays a set of subtabs that enable you to navigate between the Cisco Cloud APIC component windows. |
| Figure 2: Navigation Pane (Expanded) |
The Cisco Cloud APIC component windows are organized in the Navigation pane as follows: • Dashboard Tab—Displays summary information about the Cisco Cloud APIC components. • Topology Tab—Displays topology information about the Cisco Cloud APIC. • Cloud Resources Tab—Displays information about regions, VPCs, routers, endpoints, and instances. • Application Management Tab—Displays information about tenants, application profiles, EPGs, contracts, filters, VRFs, cloud context profiles, and external networks. • Operations Tab—Displays information about event analytics, active sessions, backup & restore policies, tech support policies, firmware management, schedulers, and remote locations. • Infrastructure Tab—Displays information about the system configuration and external connectivity. • Administrative Tab—Displays information about authentication, security, local and remote users, and smart licensing. Note: For more information about the contents of these tabs, see Viewing System Details |
| Figure 3: Search Menu-Bar Icon |
The search menu-bar icon displays the search field, which enables you to search for any object by name or any other distinctive fields. |
| Figure 4: Intent Menu-Bar Icon
|
The Intent icon appears in the menu bar between the search and the feedback icons. When clicked, the Intent dialog appears (see below). The Intent dialog enables you to create a component from any window in the Cisco Cloud APIC GUI. When you create or view a component, a dialog box opens and hides the Intent icon. Close the dialog box to access the Intent icon again. For more information about creating a component, see Configuring Cisco Cloud APIC Components. |
| Figure 5: Intent Dialog Box |
The Intent (What do you want to do?) dialog box contains a search box and a drop-down list. The drop-down list enables you to apply a filter for displaying specific options. The search box enables you to enter text for searching through the filtered list. |
| Figure 6: Feedback Icon |
The feedback icon appears in the menu bar between the Intent and the bookmark icons. When clicked, the feedback panel appears. |
| Figure 7: Bookmark Icon |
The bookmark icon appears in the menu bar between the feedback and the system tools icons. When clicked, the current page is bookmarked on your system. |
| Figure 8: System Tools Menu-Bar Icon |
The system tools menu-bar icon provides the following options: • Open Object Store Browser—Opens the Managed Object Browser, or Visor, which is a utility that is built into Cisco Cloud APIC that provides a graphical view of the managed objects (MOs) using a browser. • Model Documentation—Open the Cloud APIC Object Model Documentation window. |
| Figure 9: Help Menu-Bar Icon |
The help menu-bar icon shows the About Cloud APIC menu option, which provides the version information for the Cloud APIC. The help menu-bar icon also shows the Help Center and Welcome Screen menu options. |
| Figure 10: User Profile Menu-Bar Icon |
The user profile menu-bar icon provides the following options: “User Preferences” which is set for time format Local/UTC. • User Preferences—This allows you to set the time format (Local or UTC) and enable or disable the Welcome Screen at login. • Change Password—Enables you to change the password. • Change SSH Key—Enables you to change the SSH key. • Change User Certificate—Enables you to change the user certificate. • Logout—Enables you to log out of the GUI. |
Understanding the Cisco Cloud APIC GUI Icons
About Cisco Cloud APIC